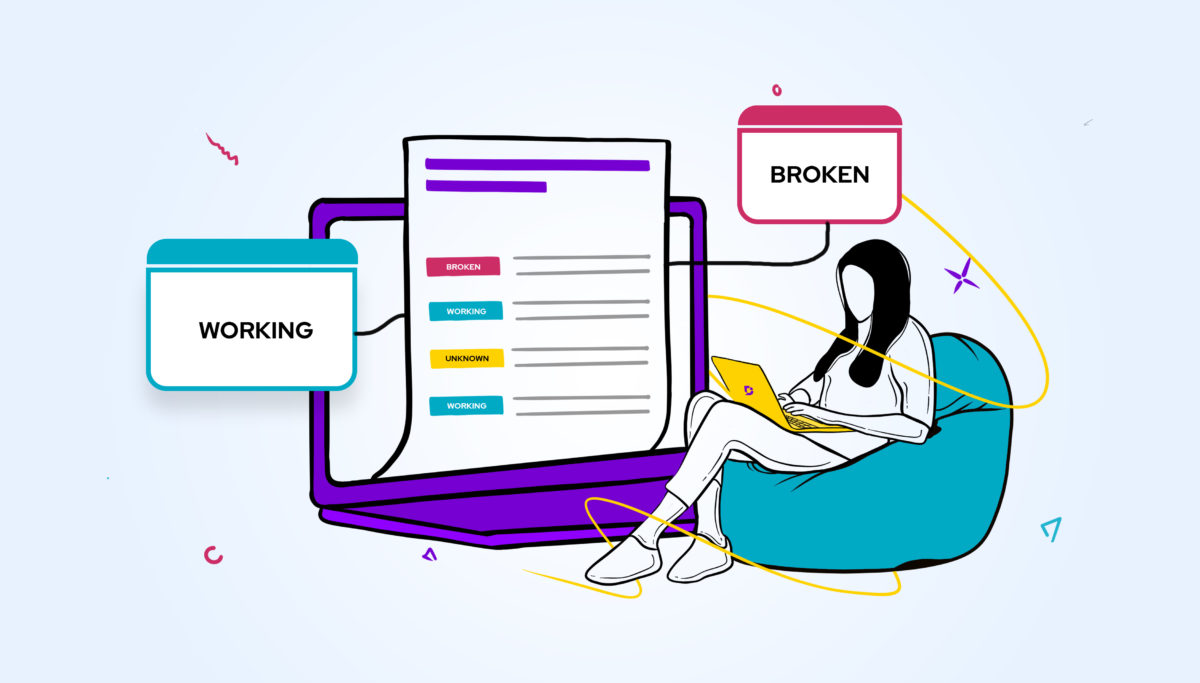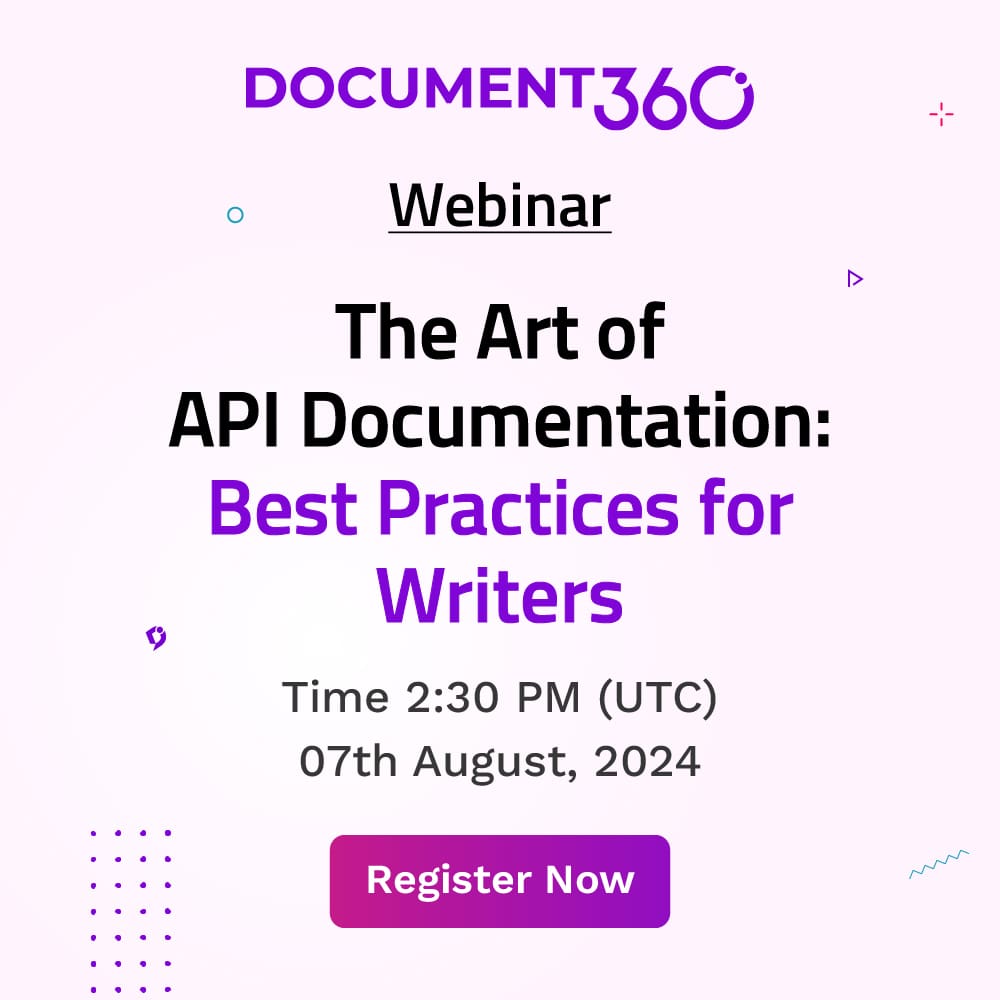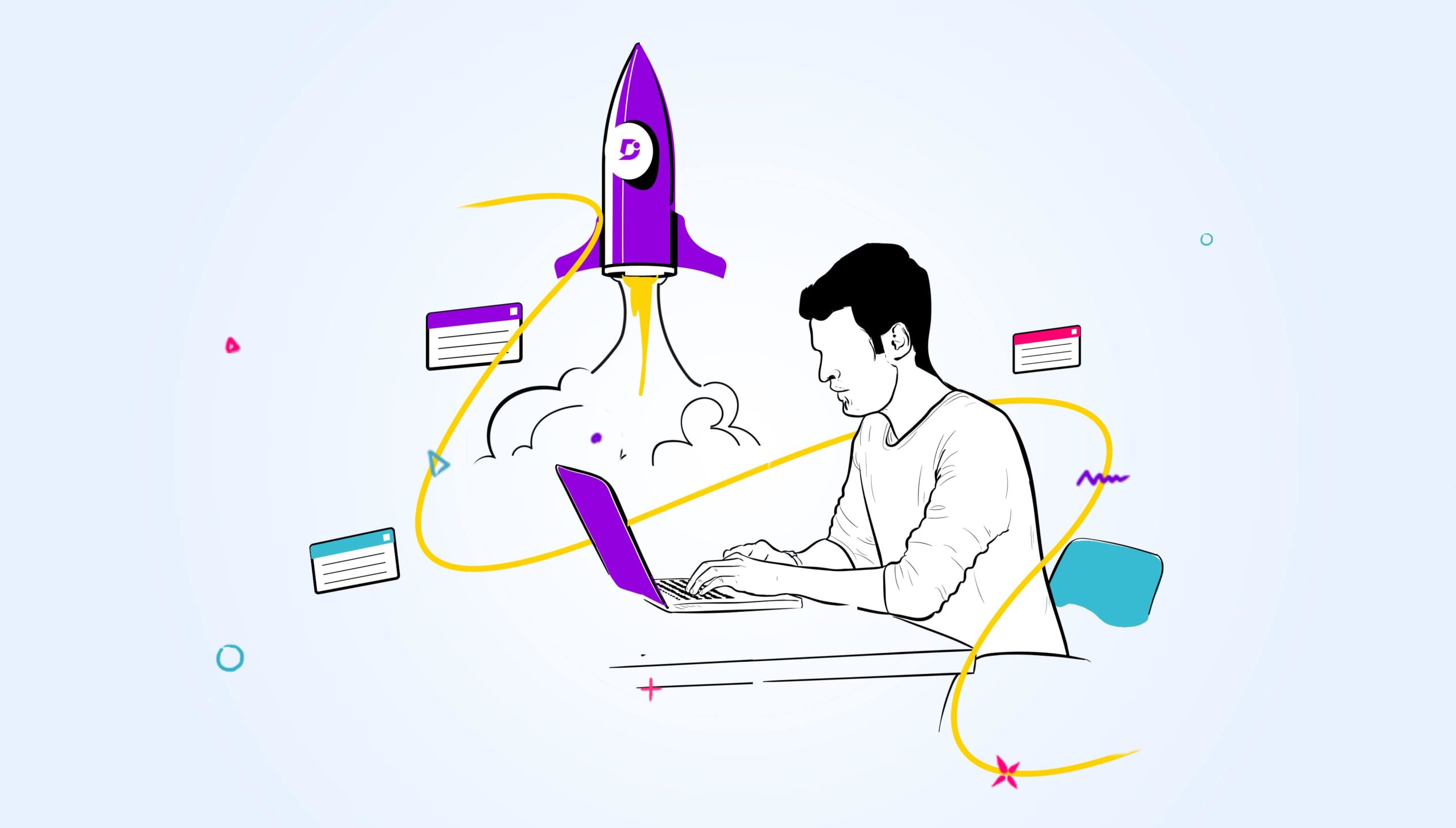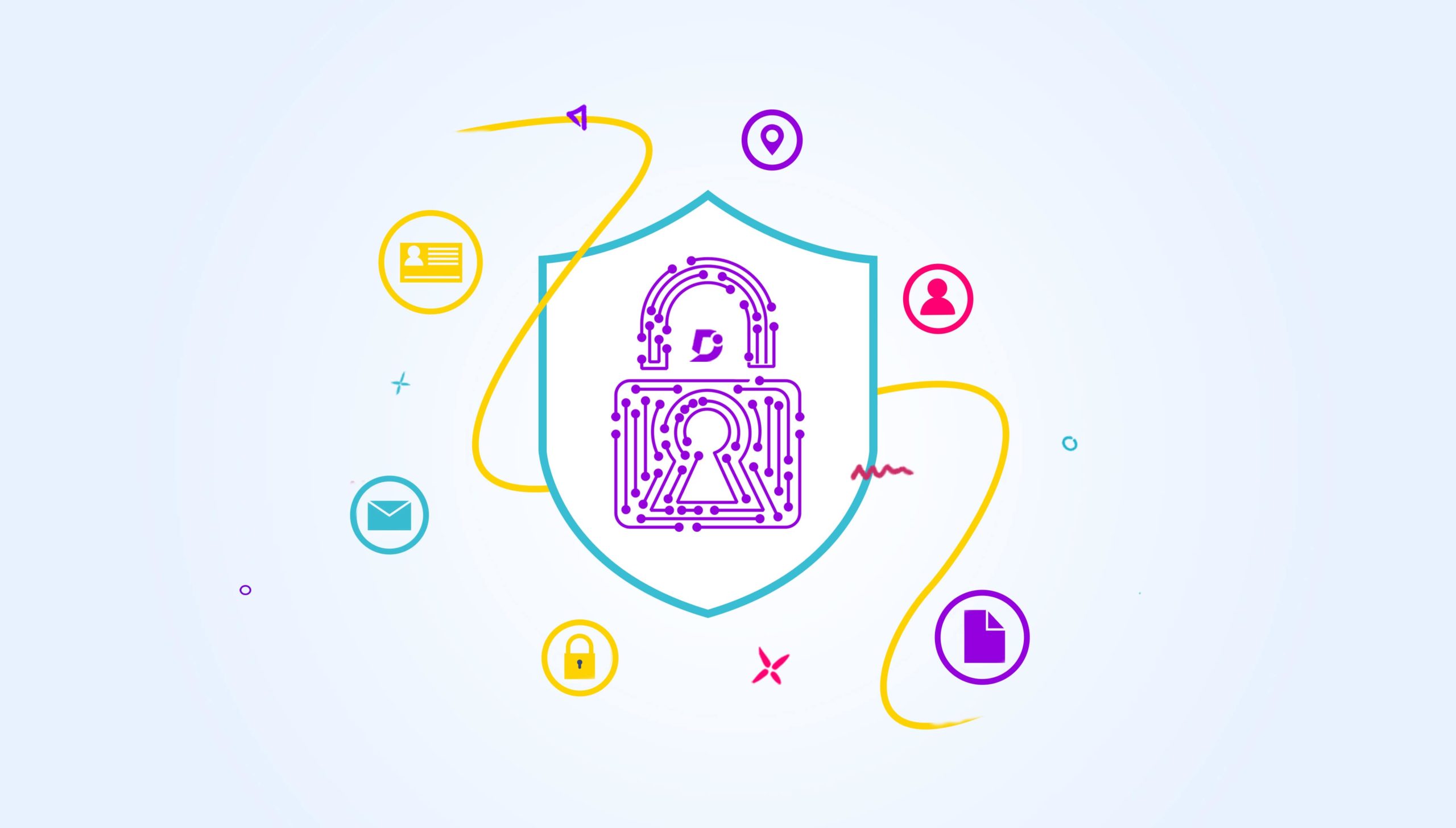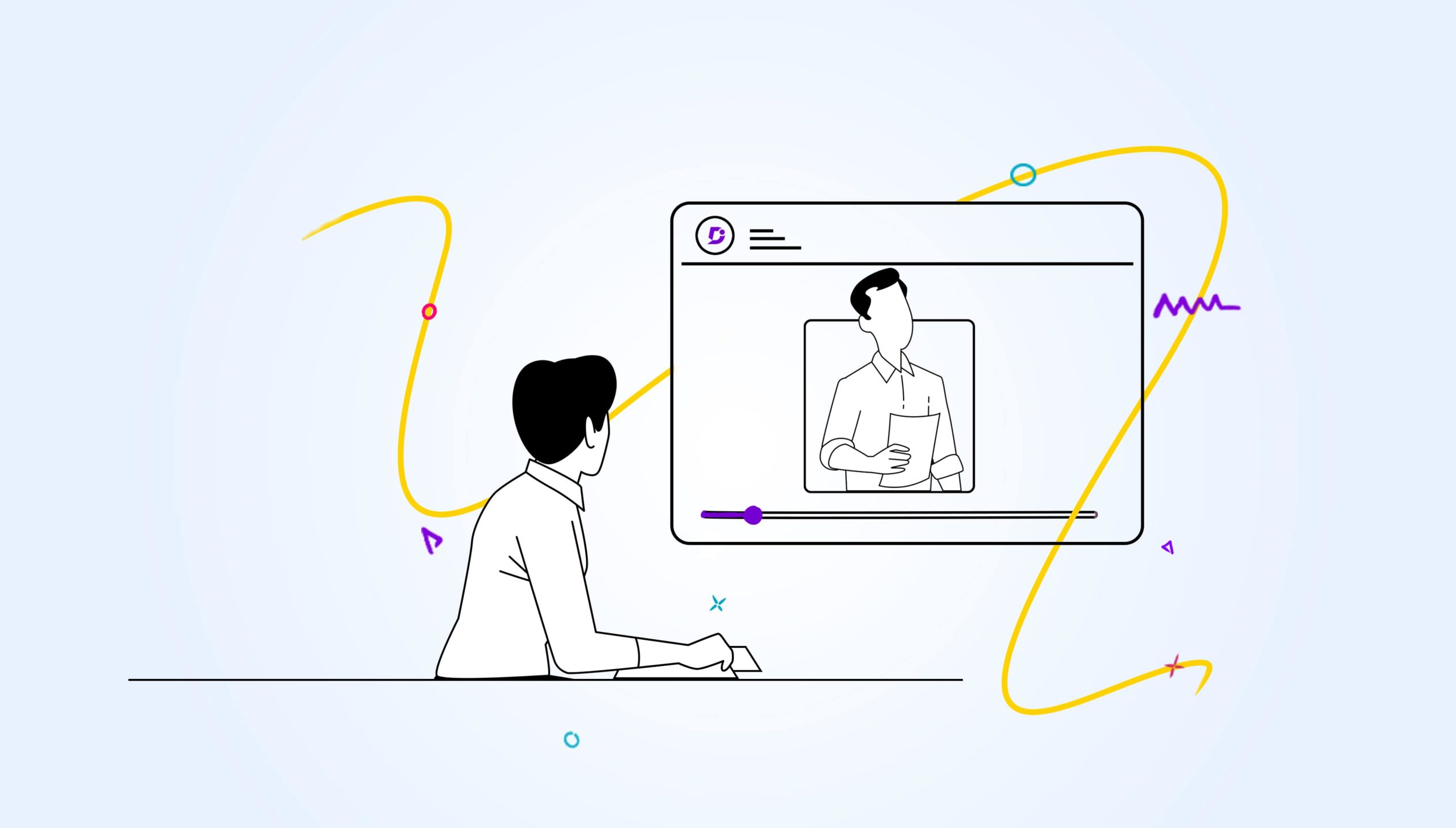How do you feel when you click on a link and it lands on a “404 Not Found” page? One of the frustrating experiences for a user in the knowledge base can be the broken links. A knowledge base is the one of major contextual support for online users, having a broken link will end in a bad user experience. This leads to
- Increase in support tickets
- Lose of trust in documentation
- Brand loyalty
Why Link analytics matter?
88% of online customers do not return if they had a bad experience. Broken links and redirections can play a valuable part in your knowledge base performance. Though you might have the best content, the broken link can spoil customer usability.
Link audits help you to improve usability by finding and fixing broken links. Without link audits users will land on dreaded landing page and your knowledge base fails to support users.
Link audit can be done at regular intervals and link fixing or updating has to be done on time.
Understanding our customers
At Document360, we understand this crucial problem, hence we have released a new feature(beta) called Link status. This feature helps you to keep your documentation fresh and updated.
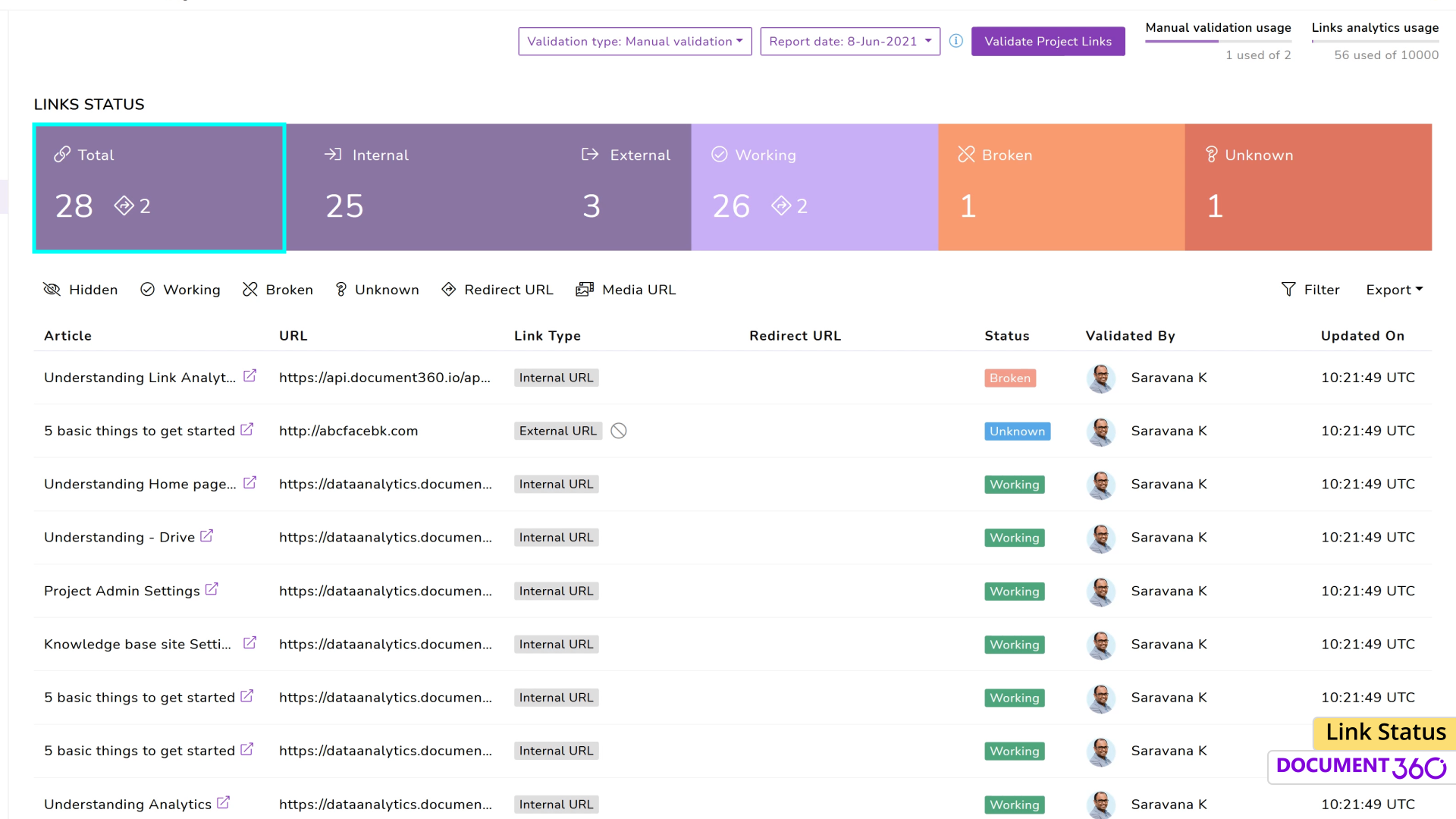
This is a feature empowers you to check for broken links in your content, find, and replace them. You can validate and monitor internal links, external links, and media files. Now, you don’t have to manually check for broken links and this saves you a lot of time and effort. Your SEO will be improved by fixing broken links and you will create a better customer experience overall.
As your knowledge base articles grow, you might be accumulating a lot of links such as internal links and external links. Links status feature helps knowledge base owners manage links at scale.
Pros of Link status feature
With the Link status feature, you can
- Do a comprehensive link audit, just a few taps!
- An effective way to boost website traffic and ranking.
- Enhance user experience.
- An efficient method to validate hyperlinks in knowledge articles.
- Avoid time wasted in manual audit and scheduling audit jobs often.
An intuitive knowledge base software to easily add your content and integrate it with any application. Give Document360 a try!
Get Started
How to use it?
Take a look at this short video to understand all about the Document360 Link Status feature.
You access the Links status page through the Analytics menu icon on the left-hand menu. You select the last option Links status on the left-hand navigation menu that opens up. This will take you to the Links status overview page where you can select the project version and language that you want to validate.
You can run a link validation on your knowledge base through scheduled validation, manual validation, and article-level validation. Choose the right one based on your requirements for link validation.
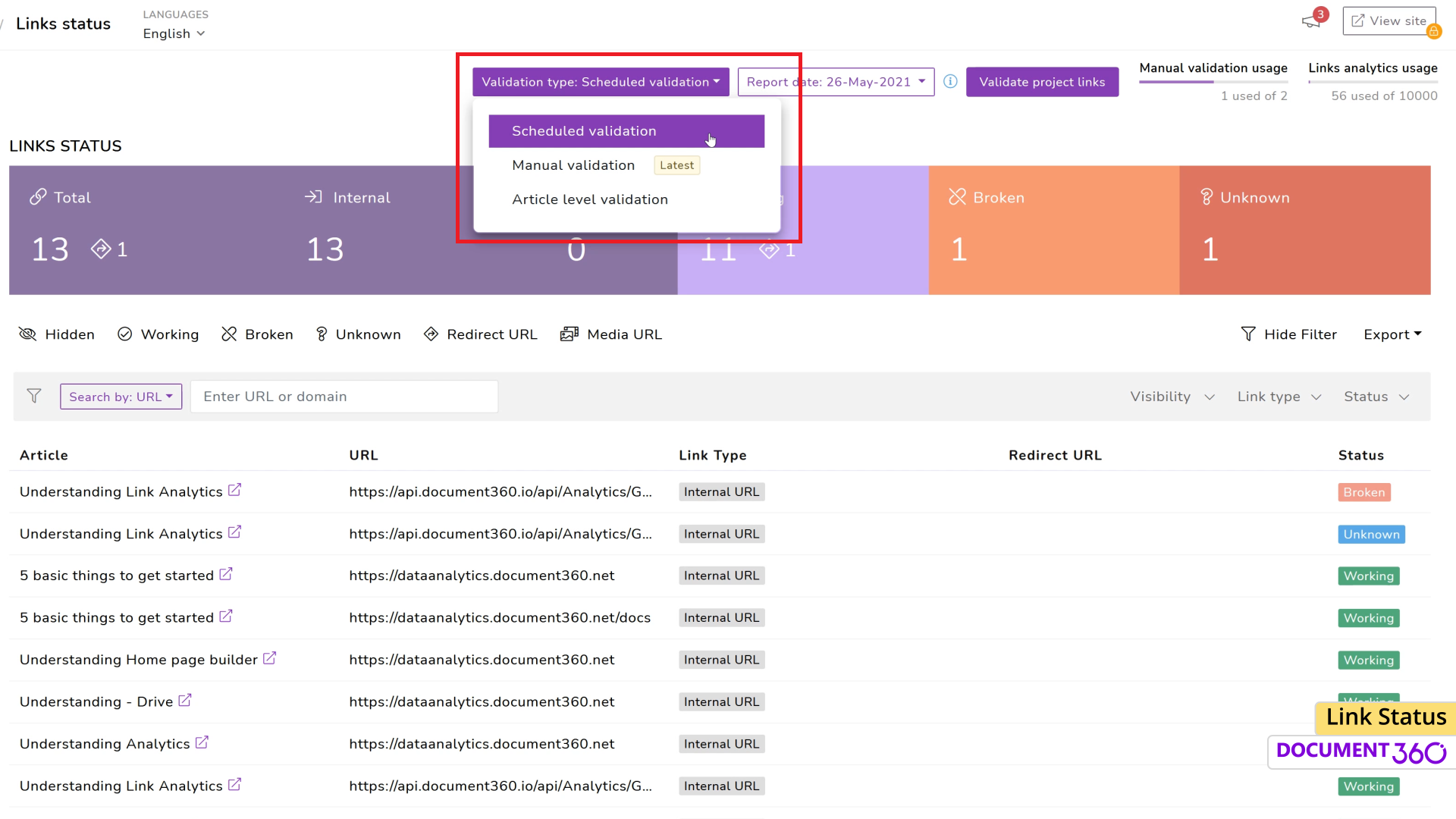
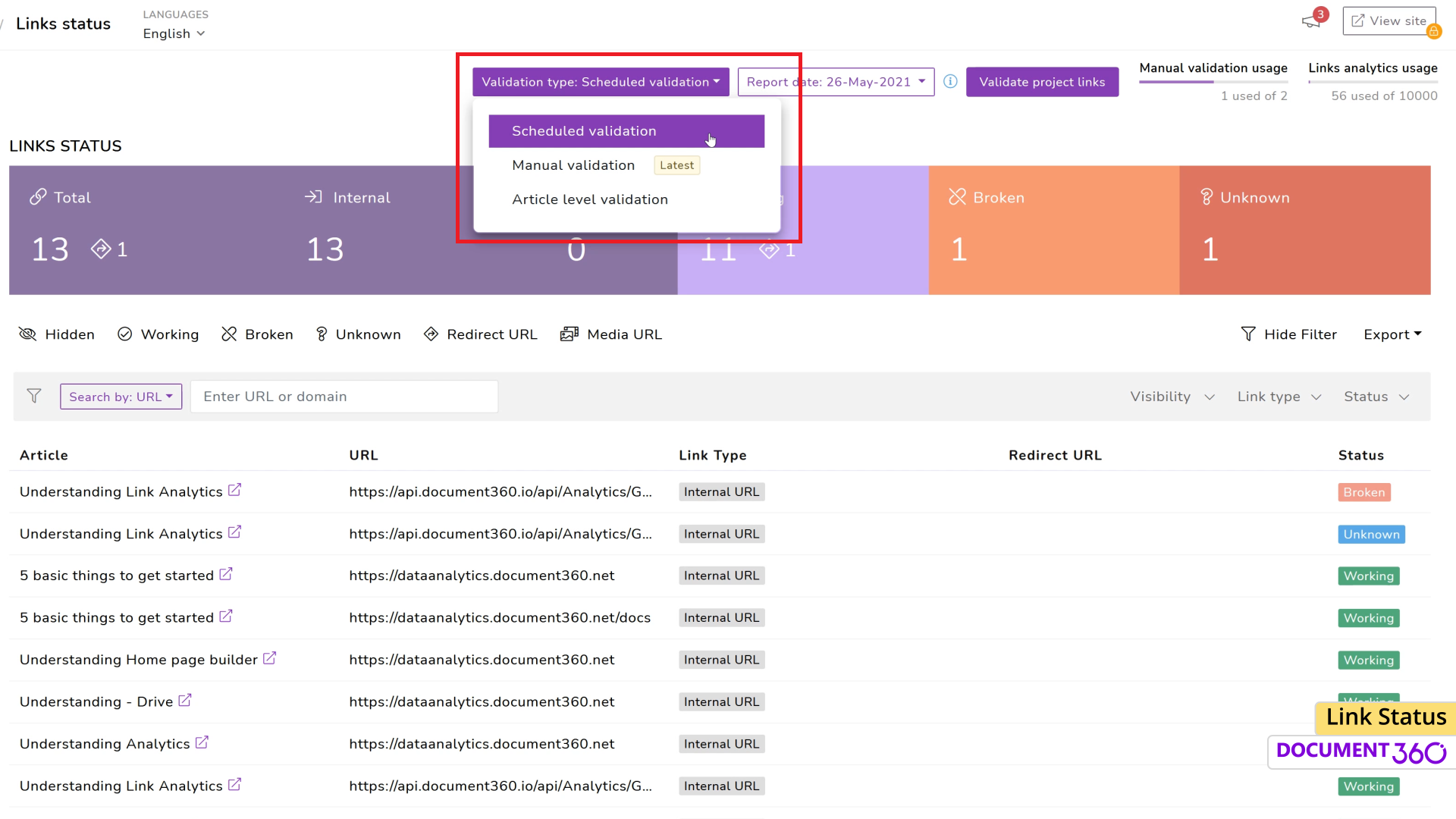
- The scheduled validation is an automated link validation that runs on a schedule based on your pricing tier. Scheduled validation runs every seven days.
- The manual validation is an ad hoc validation that can be run at any time, which is also limited by the pricing tier.
- The article validation shows you the article link validations that you have already run, also limited by pricing tier.
The link status overview page contains all the data relating to your validated links based on the selected version and language of your knowledge base. You can view your links based on a number of different criteria that helps you understand the status of your links.
You can look at the links individually in the following ways:
- Total number of links – the total number of URLs and files that are linked to from your knowledge base.
- Internal links – the total number of internal URLs including articles and media files linked from your Document360 project
- External links – the total number of external URLs linked to including articles and media files from your Document360 project
When you validate your links, Document360 classifies your links into one of three states. You can view your links based on a number of different statuses, which can then lead you towards taking corrective action – ie fixing the broken links.
- Working – your link is working and points to a valid webpage or file
- Redirected – your link is redirected to a new URL
- Broken – a broken or dead link is a URL that no longer works because of a number of reasons: incorrect URL, page or item removed, or it points to a private URL.
You can easily identify your broken links using the Links status checker. Once you’ve identified your broken links, you can navigate to your individual article page to fix the links. This creates a better customer experience for your customers because they won’t have to deal with broken links in your documentation.
The Links status report contains a load of information relating to your links to help you understand the status of your links.
- Article – the article name in the knowledge base containing your link
- URL – the actual link (destination URL)
- Link type – Internal link, External link, Secured link, Unsecured link
- Redirect URL – if the existing source path has been redirected to a new destination
- Status – indicating the status of the link, whether working, broken, or redirected
When you have a greater number of links, you can use the filter option to sort your links to make them easier to view. You can filter links based on two parameters: the link type and status.
Link type filters – Internal URL, External URL, Media URL, Secured URL, and Unsecured URL.
Status filters – Working, Redirected, and Broken.
To use the filter, click on the Filter option and select from the dropdown the Link types and/or Status. If you want to hide this bar, click on the Hide filter option again.
You can sort all the columns in the links list in ascending or descending order (alphanumeric). Just click on the List column heading to change the sort type. The default setting would be ascending based on the link addition time.
Final remarks
Document360 now offers a powerful way to validate the links used in your knowledge base, and filter those links based on parameters. This helps you create a better customer experience because you’ll easily be able to find and fix broken links, resulting in better customer experience.
An intuitive knowledge base software to easily add your content and integrate it with any application. Give Document360 a try!
Get Started