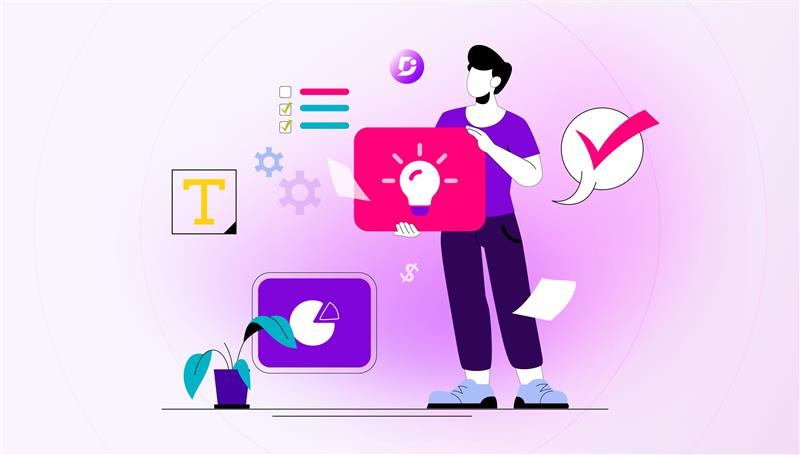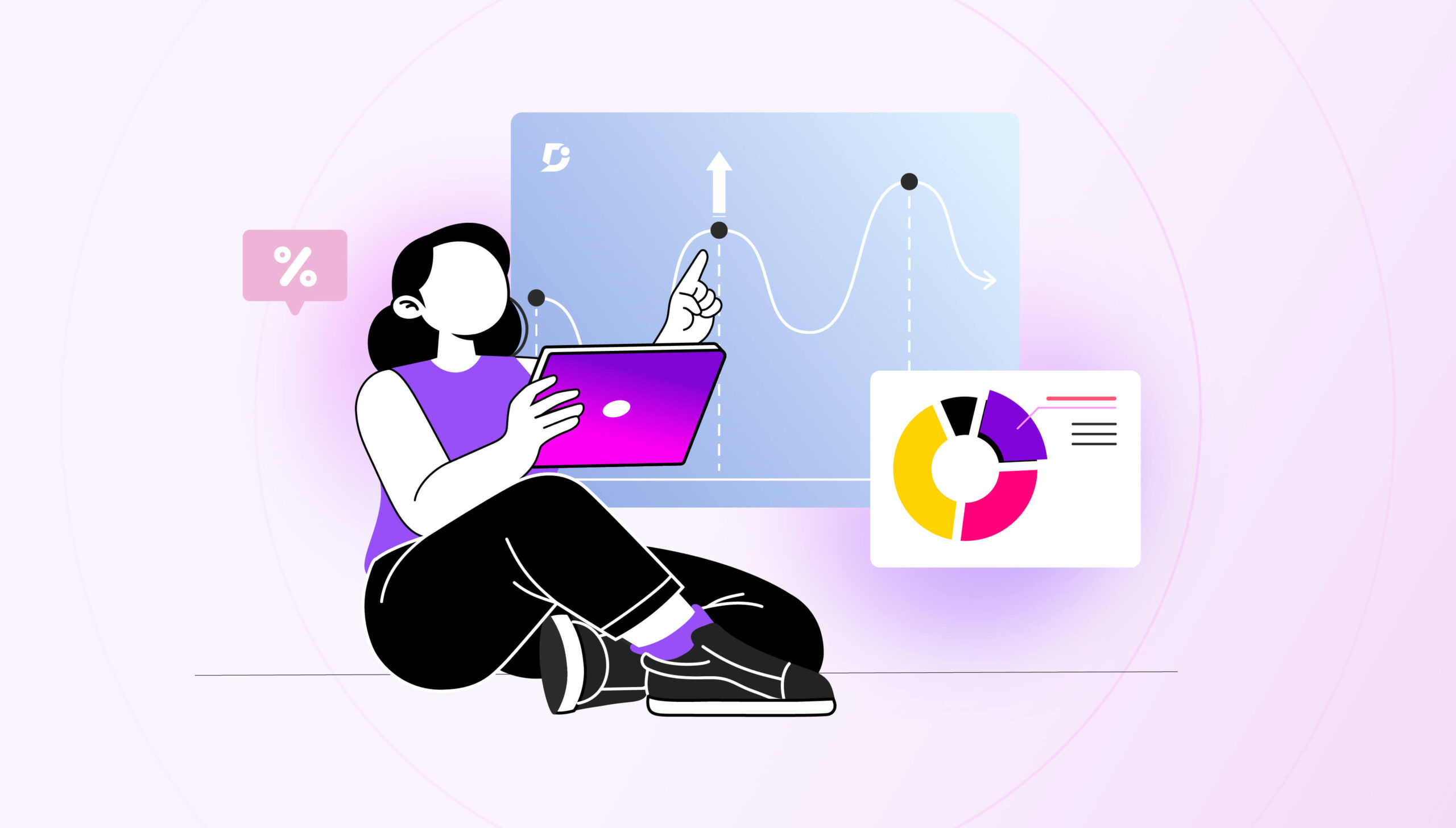Giving the best reading experience to your knowledge base user is not just about the quality of the content. It has a lot of other things to cover. One should consider the UI, saving a particular post if you liked it; or sharing it with your social media friends, and much more that aids the user to customize their reading style according to their flexibility. This offers a fabulous knowledge base user experience in the best possible way.
You might be wondering what am I talking about! Here are some cool features in our knowledge base site that would help you or your user with an amazing reading experience.
1. Dark mode
Ever been in a room, reading something on your phone or laptop when the light is turned off, and the bright white screen makes your eyes blind for a while? Or do you have the habit of reading in your bed just before you fall asleep? Obviously, reading with a bright white screen on a low light setting is intimidating. However, you should be cool and okay to read the same on a bright day, when there is enough light.
It’s no surprise when many of us feel painful or itchy eyes while reading on bright screens. Know what? We at Document360 have come up with a feature called Dark Mode, that offers you a better reading experience even in low light situations. The dark mode is technically just the opposite of the default bright white screen, where the screen has a dark background, and the text seems to be grey or white in color. The major idea behind the dark mode is to reduce the light that the screen emits and maintain the minimum color contrast to maintain the readability of the user during nighttime or any low light conditions.
Benefits you could reap
Reading your lengthy knowledge base article with a dark mode is going to be helpful in many ways. Users could reap some benefits such as
- Dark mode reduces eye strain to a greater extent especially when you are reading a lengthy knowledge base article
- When the dark mode is turned on, the blue light exposure is cut down and in turn it saves your eyes from strain
- Technically, using the device in dark mode helps save your battery in your mobile device
How do you set up Dark Mode?
By default, the dark mode setting is turned on. It is visible on the top right corner of your documentation with a small icon. In case you wish to turn off or turn on (if the setting is turned off) you need to go to settings. Under Settings, you will find ‘article settings’ and it has a lot of features listed below. You will find an option called show theme options and there’s a toggle that guides you to turn on or off.
Once you turn it on, you can see the theme option on your documentation, and you can just click on the name Dark to turn it into a dark theme. If the theme is dark, the option will change to Light where you can click Light option to turn it into light mode.
Remember, if you turn off the option in the settings, you won’t be able to see the theme option in your knowledge base documentation.
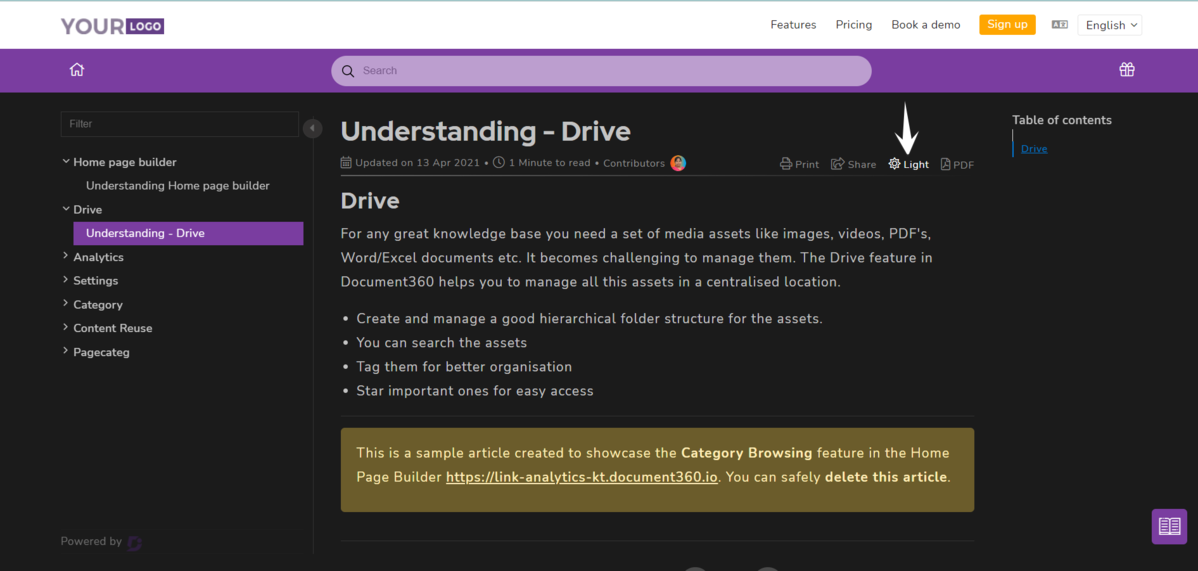
2. Print
It might be tiresome when your user wants to access your documentation to check a particular article when they are away from gadgets. Or maybe your user loves to read it offline with a physical presence in a paper. Or maybe just a reason to read it in the old school style! You can check our Print option which helps your user to print any article if the device is connected to any printer.
Print any article instantly
Just like the dark mode, the print option is also enabled by default, and you can find it on the top right of your article. If you want to change the settings, you can go to the settings and find the show print button under article settings. You can turn on the toggle to enable the option and turn it off if it’s not necessary.
Once you click on the print button, it shows you a screen with options to print just like any other print button does.
If you turn off the print mode, you won’t be finding the option in your documentation.

An intuitive knowledge base software to easily add your content and integrate it with any application. Give Document360 a try!
Get Started
3.PDF
At times, when you want to share a particular article with your colleague who doesn’t have access to the knowledge base, or it might be even standard operating procedures (SOPs) that you have to share it across the team members you can save the article on your desktop in the PDF format and then share it with anyone you want. The PDF button is on the right top of the article, and with just a click you can download the article.
PDF is a great option for knowledge base users as it
- Provides offline access to anyone who has the PDF version of a particular article
- Helps in sharing the PDF to anyone through mail, or through USB drive etc.,
Save it to your desktop
By default, the PDF option is enabled in your knowledge base. If you would like to change the settings, you can go to settings where you find article settings. Under article settings, there is an option named show download pdf button with a toggle. You can turn off the toggle if you don’t want the PDF option to be shown on top of the article. You can turn it on to access the PDF option.
Again, PDF option won’t be visible when the setting is turned off.
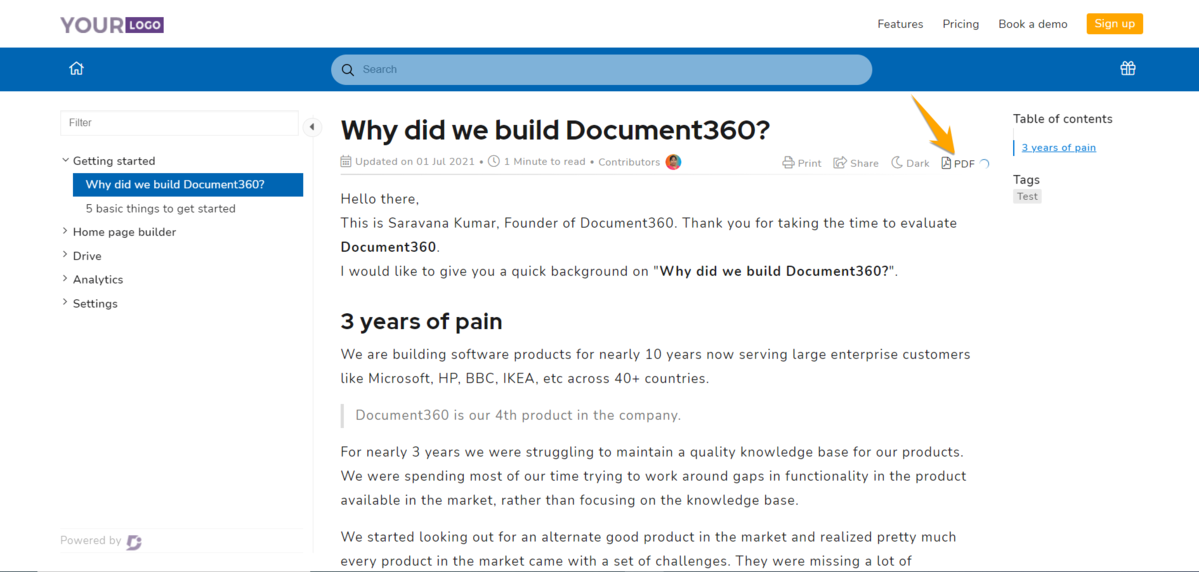
4. Share
In this world of online, everyone loves sharing things on social media. Now, you can share any interesting or favorite article with just a click. You can find the share option on top near dark mode. Once you click the share button, you will be able to see different mediums where you can share your article like Facebook, Twitter, LinkedIn and Mail. You can connect to your social media account and share it on any medium.
By sharing it on social media,
- You can increase the reach of your knowledge base article and this in turn increases the visibility of the article
- You can also help your customer queries solved through social media
- You can boost the visibility of the article through social media influencers
Share in a click
Like any other options, share is also turned on by default in the settings. If you would like to make any changes with the social mediums that wanted to be displayed, you can find the option in the settings. Under article settings, you will find the show share button. Under this, there are 4 checkboxes
for each medium like Twitter, LinkedIn, Facebook and Mail. If you don’t want any particular social medium, you can uncheck the box. If you don’t want the entire option, you can turn off the toggle.
While turning off the toggle, you won’t be seeing the share option in your documentation.
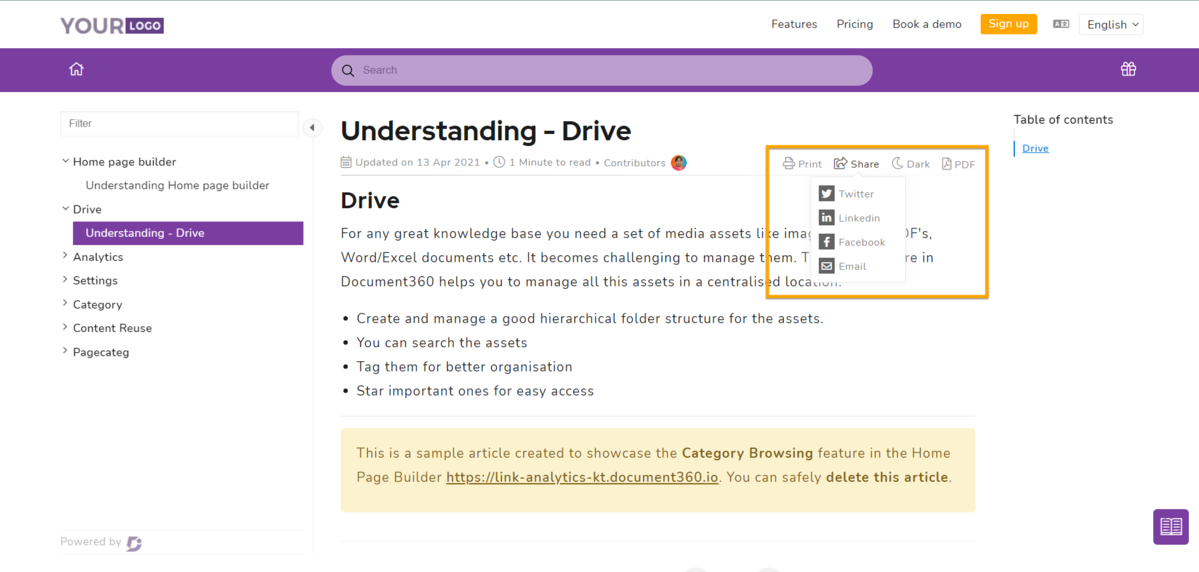
Conclusion
Though the content in your documentation is engaging and more informative, the knowledge base user experience depends on the other features like the Theme, Print, PDF, and Share. These are just the little things, but these little things do matter for a reader to read their article with ease and have a better experience than before. If you would like to know more, you can head on to our site and get a trial version or book a demo. Remember, we are just a click away!

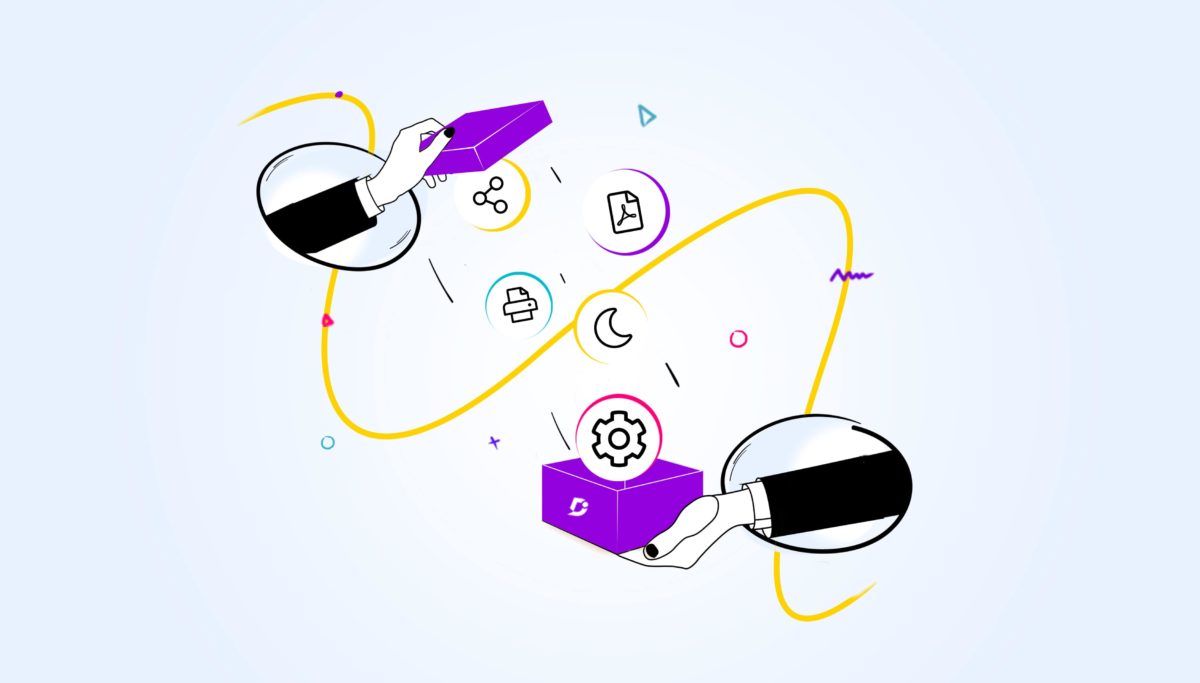


 –
–