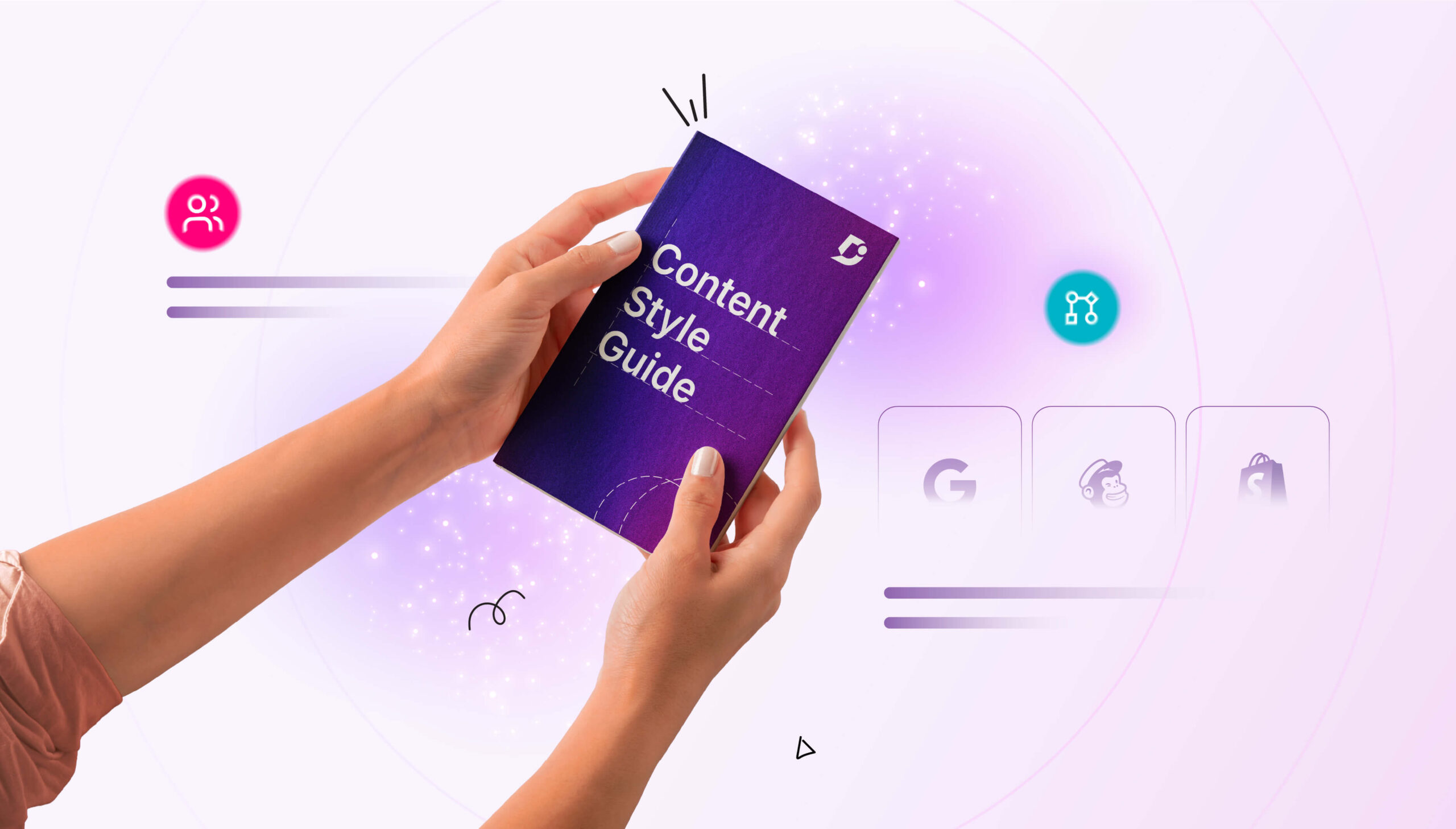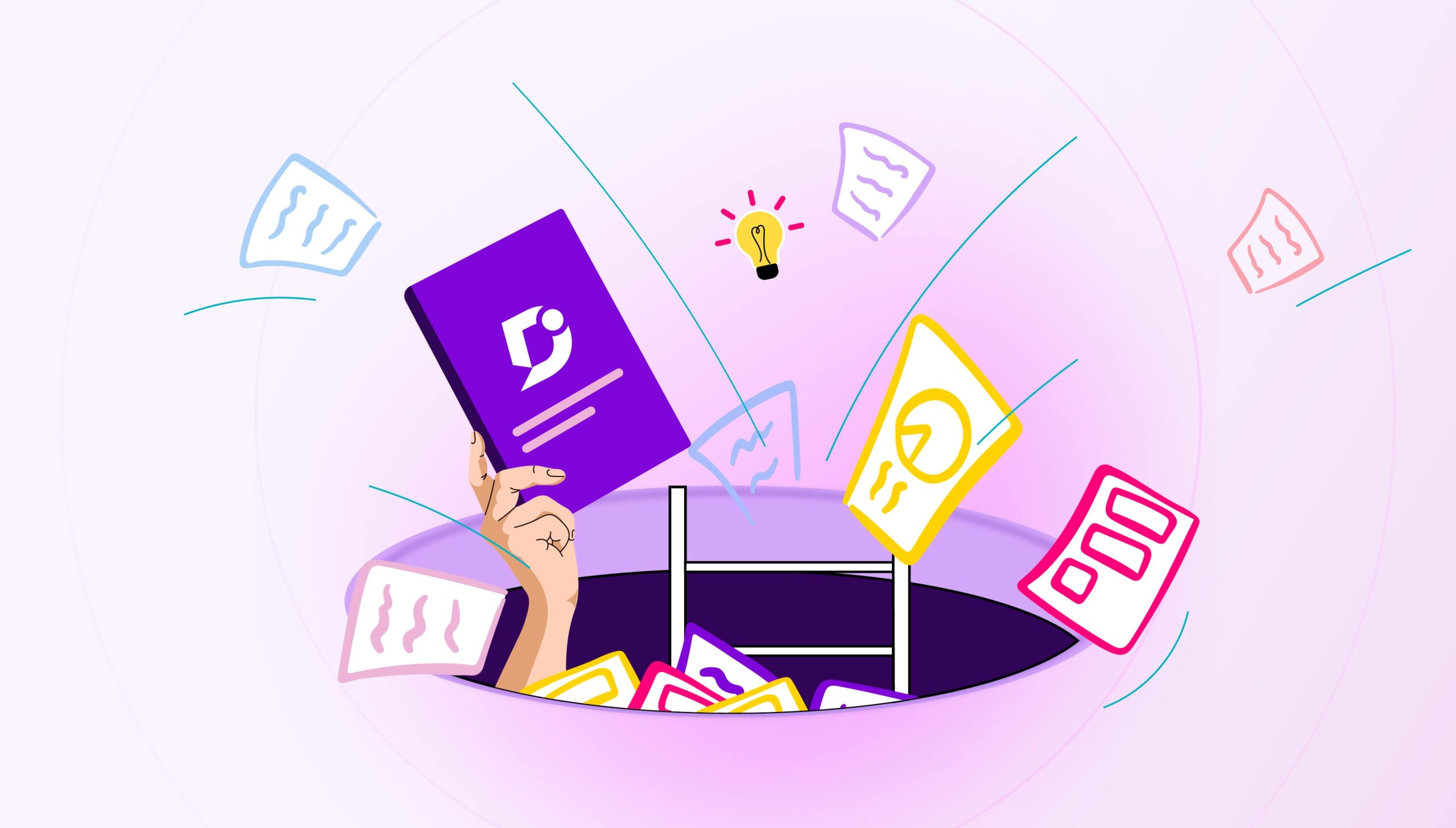Accessibility does not apply just to a product’s design or development. As writers, we also play an important role in ensuring that documentation is usable for all readers, including those relying on assistive technologies.
The Web Content Accessibility Guidelines (WCAG) include standards to make content more inclusive and accessible. WCAG 2.1 contains essential guidelines around structure, navigation, and clarity. This article highlights accessibility best practices based on WCAG 2.1 AA standards, which align with Document360’s current compliance level. Document360 users and documentation authors can apply these recommendations directly while creating or updating content.
What is WCAG 2.1?
WCAG 2.1 focuses on four main principles. Content should be:
- Easy to see.
- Easy to use.
- Easy to understand.
- Works well on different devices and platforms.
For writers, this includes using headings, writing meaningful link text, and providing alt text for images and media.
From a design perspective, WCAG 2.1 compliance involves using strong color contrast, maintaining visible focus for keyboard users, designing clear and consistent layouts, and ensuring that all interactive elements are operable without relying on a mouse.
You can view the full list of WCAG 2.1 success criteria on the official W3C website
📝 One-Minute Brief
- Ensure strong color contrast and avoid relying on color alone
- Add appropriate alt text to images
- Make sure all content is keyboard-accessible
- Write meaningful, descriptive link text
- Use clear heading structures and descriptive page titles
- Use clear, plain language and define jargon
- Include transcripts or captions for media
- Leverage built-in accessibility features in Document360
Key Accessibility Best Practices for Writers
Below are the key best practices aligned with WCAG guidelines that every writer should follow while creating content for all readers.
Maintain sufficient color contrast
WCAG 2.1 guideline 1.4.3: Text must have a minimum contrast ratio of 4.5:1 against the background.
Ensure all text has enough contrast against the background. WCAG 2.1 requires a contrast ratio of at least 4.5:1 for normal text. This supports readers with low vision or color blindness. If the contrast is too low (for example, light grey text on a white background), the text can be hard to read, especially for users with visual impairments.
If you apply custom styles or colors to your article, verify the contrast using an accessibility checker. When possible, stick to Document360’s default theme colors, as they are designed to meet WCAG guidelines.
Also, avoid using color alone to convey meaning. Instead of saying “fields marked in red are required,” say “fields marked in red and with an asterisk (*) are required.”
Use alt text for informative images
WCAG 2.1 guideline 1.1.1: All meaningful images must have alternative text that conveys their purpose.
All informative images must include alt text. In Document360, you can add alt text while uploading or inserting an image in the editor. You can also use Eddy AI to generate alt text for your image.
Alt text should help screen reader users understand the purpose of the image and its contents in a concise way. For example: “Screenshot of the settings page showing the ‘Change password’ option.”
Decorative images should either be skipped or marked appropriately to be ignored by screen readers.
Ensure keyboard accessibility
WCAG 2.1 guideline 2.1.1: All functionality must be available via keyboard only, and focus must be clearly visible.
All users must be able to navigate your content using only a keyboard. Check if you can navigate your published articles using Tab (to move forward) and Shift+Tab (to move backward). You should be able to reach all elements and follow the content in a logical order. Using only the keyboard, check whether users can move in and out of embedded content, such as videos, forms, or other interactive sections.
Also, make sure that as users move through the page, it’s always clear which item is currently selected. Ensure that buttons or links are easy to reach and large enough to click comfortably.
Write clear descriptions for hyperlinks
WCAG 2.1 guideline 2.4.4: The purpose of each link must be clear from the link text itself or its context.
Avoid non-descriptive link text such as “click here” or “read more”. Instead, the link text should contain more detail to help users understand the link’s destination. For example:
✅ “Learn how to configure SSO for your workspace.”
❌ “Click here to learn more.”
Users who use screen readers often navigate just by links, instead of reading the full page content. Hyperlinks with detailed link text help users understand the link’s destination.
If linking to downloadable content or external sites, include the file type or format when relevant. For example, “Download the free e-book (PDF).”
Organize your content with headings
WCAG 2.1 guideline 1.3.1: Use proper headings to convey structure and help users navigate.
Use heading levels consistently to organize your content. Headings are not just visual elements. They organize your content, making it easy for screen readers to navigate your content.
In Document360, use the built-in heading styles. Avoid using bold text or larger font sizes as substitutes. Maintain a clear hierarchy. For example, do not jump from a Heading 2 to a Heading 4.
Each article should also have a descriptive and unique title. Choose titles that help readers and search engines understand the topic, such as “Reset your account password” instead of “Help with login.”
Use clear and concise language
WCAG 2.1 guideline 3.3.2: Content should be readable without advanced education, and clear instructions
Write in plain, straightforward language. Short sentences, consistent terminology, and active voice improve readability for everyone, including users with cognitive disabilities or non-native speakers.
Define acronyms and technical terms on first use. For example: “Submit a request through the frequently asked questions (FAQ) section if you need quick help.”
Use lists where appropriate, and avoid instructions that rely on sensory cues. Instead of saying “click the blue button”, use the actual button label, such as “click Submit”.
Provide captions and transcripts for media
WCAG 2.1 guideline 1.2.2: Provide text alternatives for audio and video content so that information is accessible to all users.
If your articles include videos or audio clips, provide captions or transcripts. This will support people who are deaf, hard of hearing, or those who prefer reading instead of listening.
- Add captions to videos, especially if they include narration or spoken instructions.
- For audio-only content, include a transcript either within the article or as a linked document.
- For complex images or diagrams, include an explanation in the surrounding text.
These practices follow WCAG 2.1’s recommendations for audio and video content and help people understand your content easily. Document360 offers a read-out-loud feature. When enabled, this allows articles to be read aloud by the system, helping users with print disabilities or visual impairments. To support this, write in a natural, conversational tone and avoid symbols or abbreviations that may not be interpreted correctly.
Apply WCAG Guidelines To Make Your Documentation Accessible
Modern documentation platforms often include features that support WCAG 2.1 A and AA guidelines. By using these tools and applying accessibility best practices during the content creation process, you can ensure your documentation is easier to read, navigate, and understand for all users.
Here are some ways to create accessible documentation:
- Use automatic color contrast adjustments to ensure theme or custom colors meet WCAG contrast requirements.
- Preview and adjust font sizes to improve readability for users with low vision or cognitive differences.
- Structure your content for keyboard navigation, allowing users to move through pages using only a keyboard.
- Provide alt text for all meaningful images and icons, so screen reader users can understand the visual content.
- Use clear focus indicators to show which element is currently selected during keyboard navigation.
- Ensure mobile responsiveness, so your content displays well across devices and screen sizes.
- Use skip navigation links, allowing users to jump directly to the main content and bypass repeated elements.
You can also integrate third-party accessibility widgets using JavaScript. Tools like UserWay, EqualWeb, and AccessiBe offer overlays that include features such as text enlargers, contrast toggles, screen reader support, and keyboard shortcuts. These tools can enhance accessibility, especially if your platform doesn’t offer certain features out of the box.
To ensure your content is accessible before publishing, include an accessibility check in your review process. Use tools like WAVE or Axe to check for issues like color contrast, missing alt text, and heading structure.
Final Thoughts
Accessibility in documentation is about usability and inclusion. By aligning your writing with WCAG 2.1 best practices, your content becomes easier to read, navigate, and understand for everyone, including people with disabilities. With small efforts like writing descriptive headings, adding alt text, and choosing plain text, you can make a significant difference.

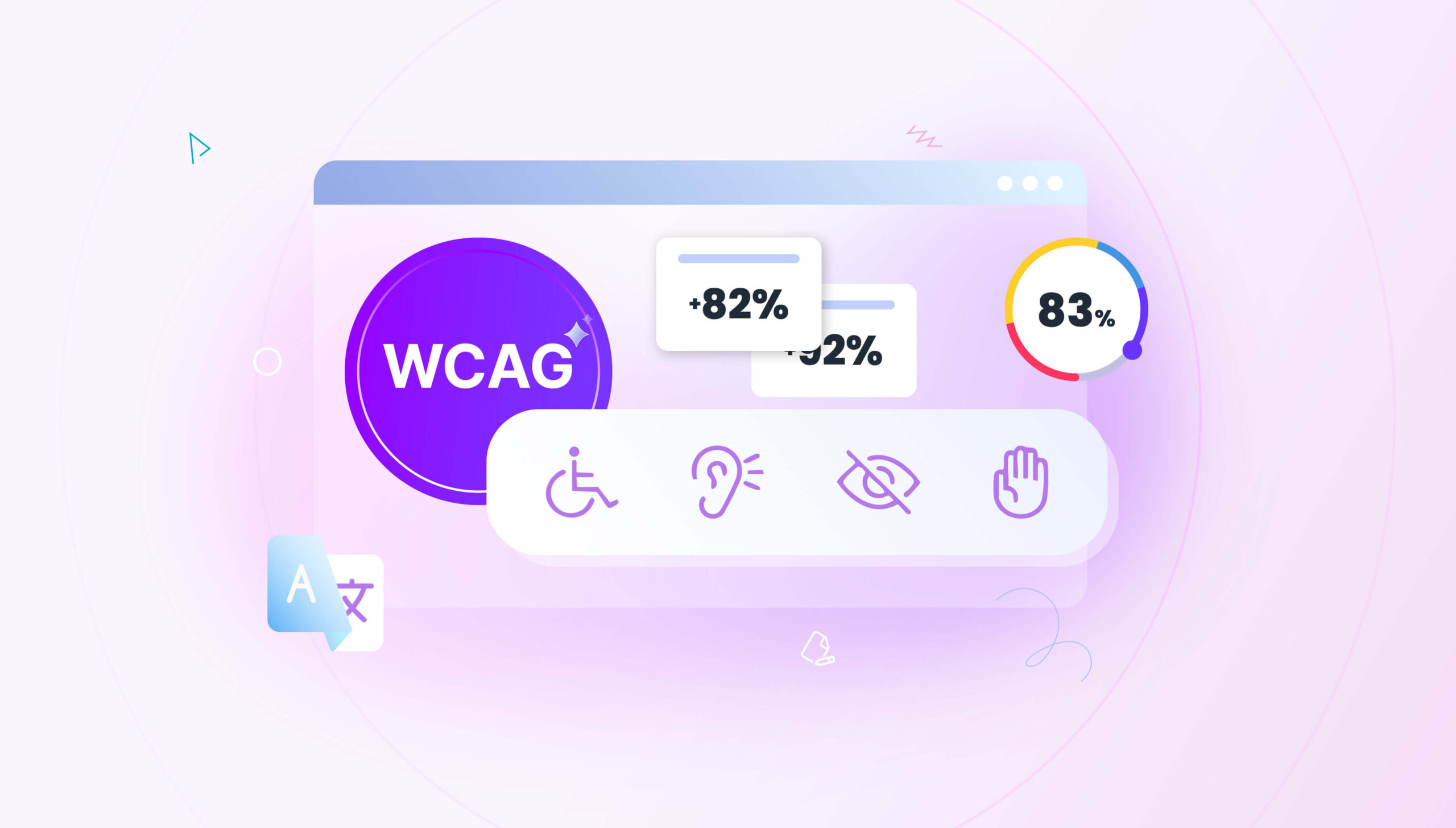

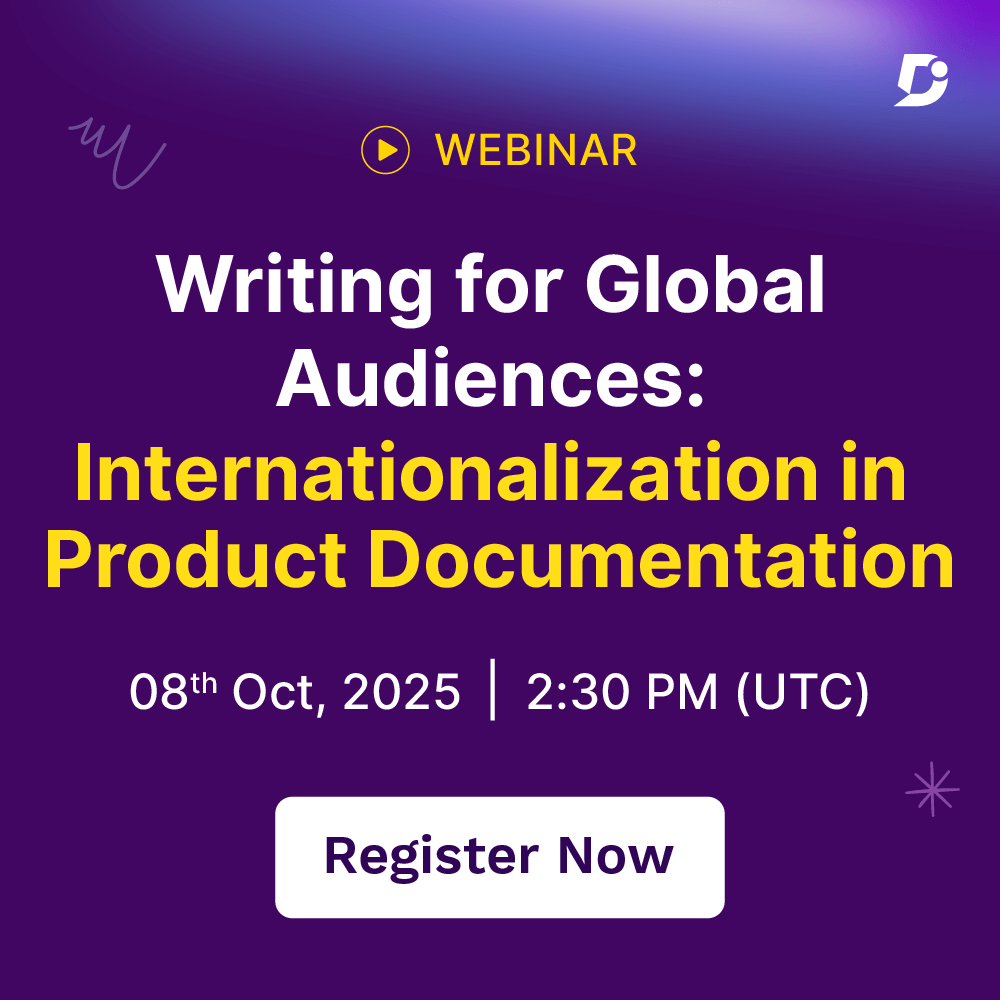
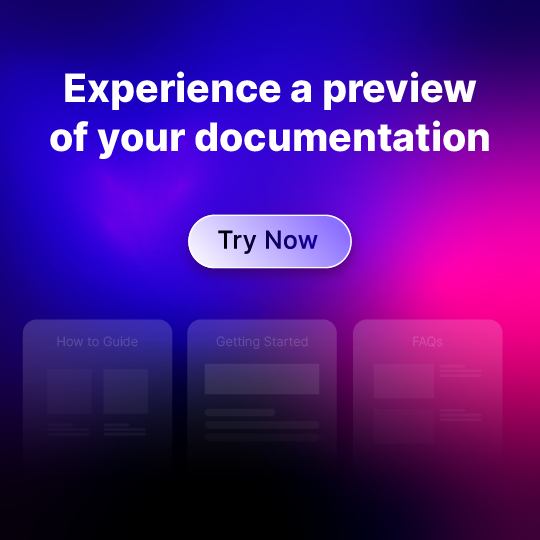
 –
–