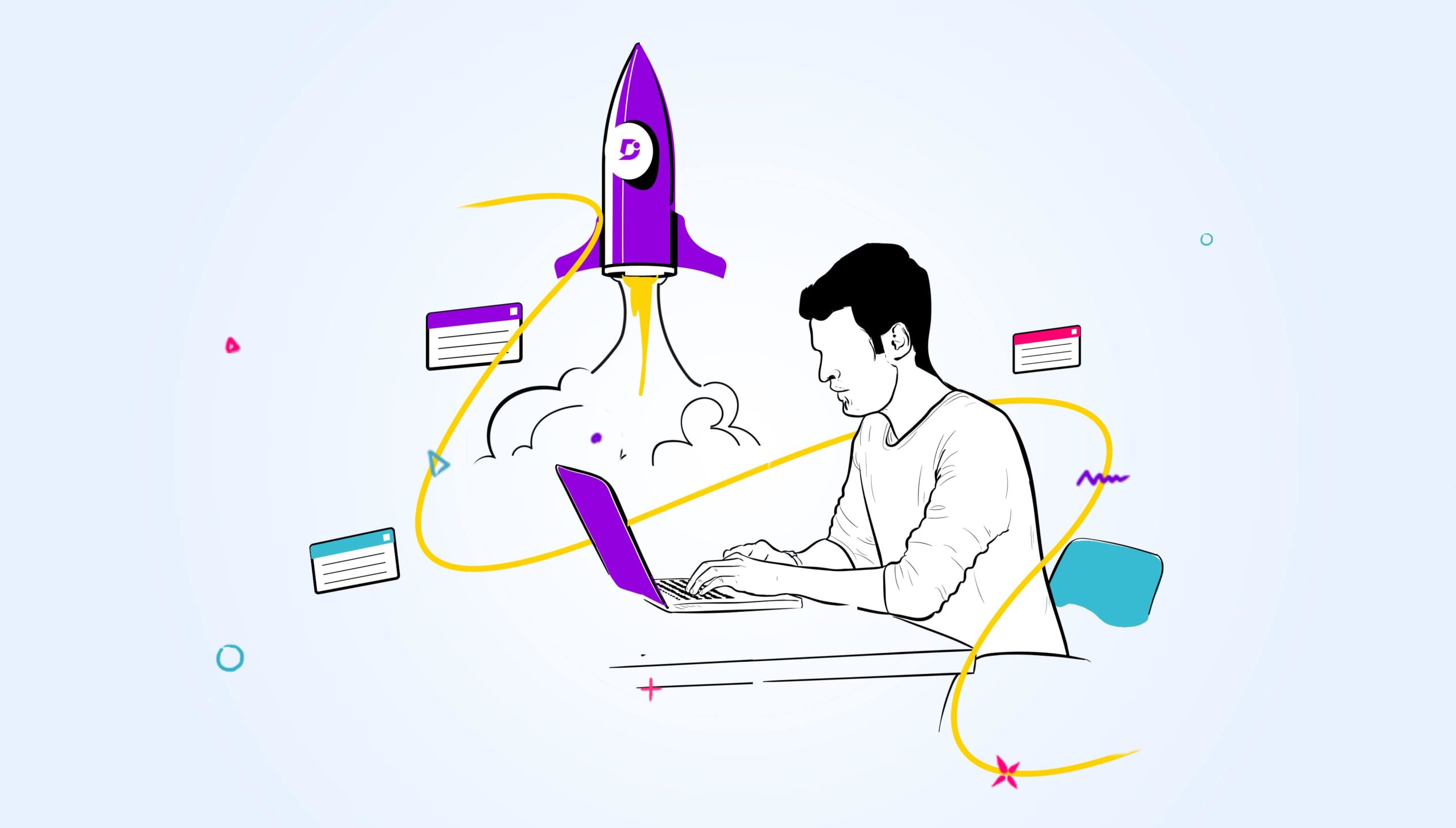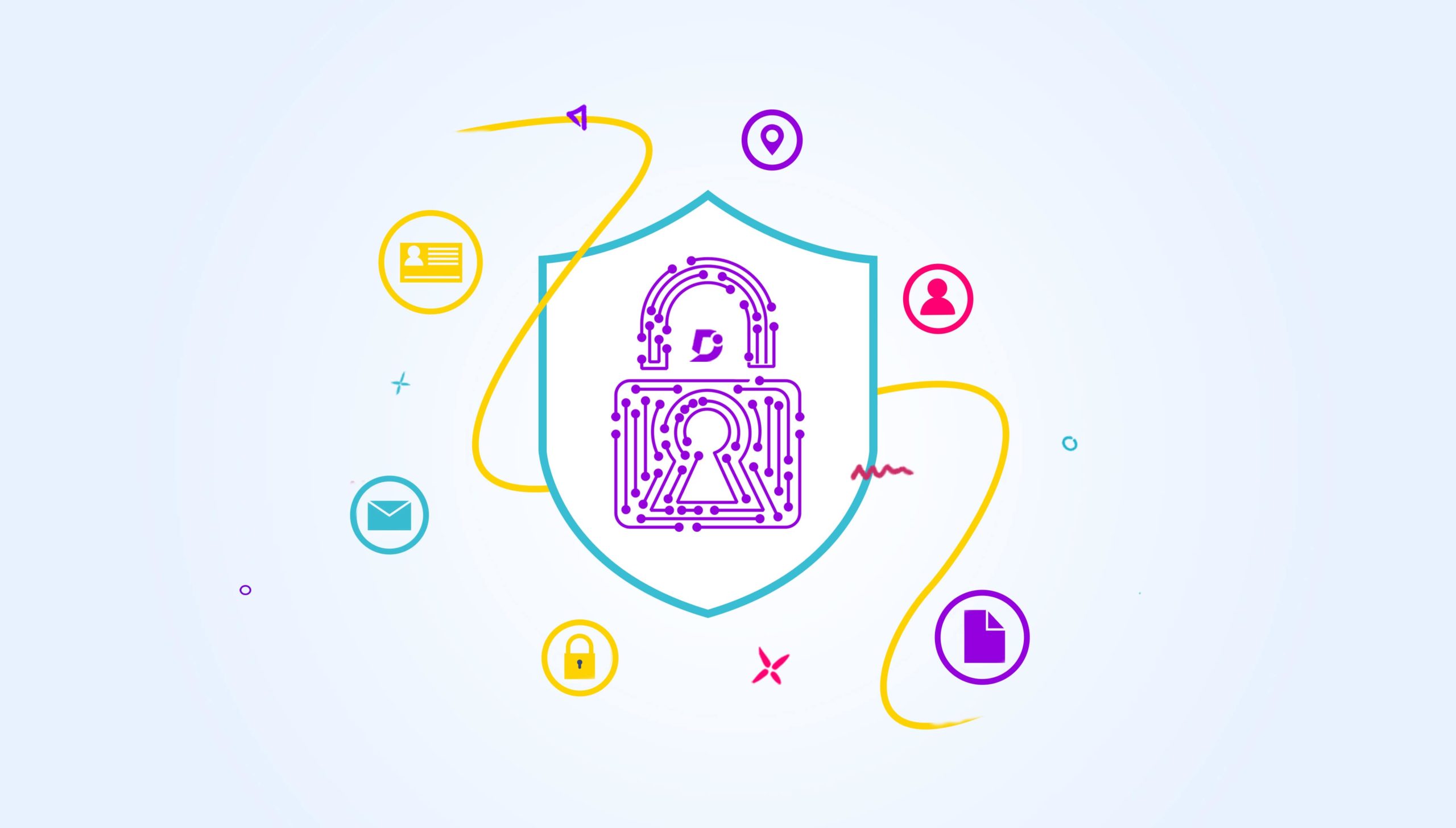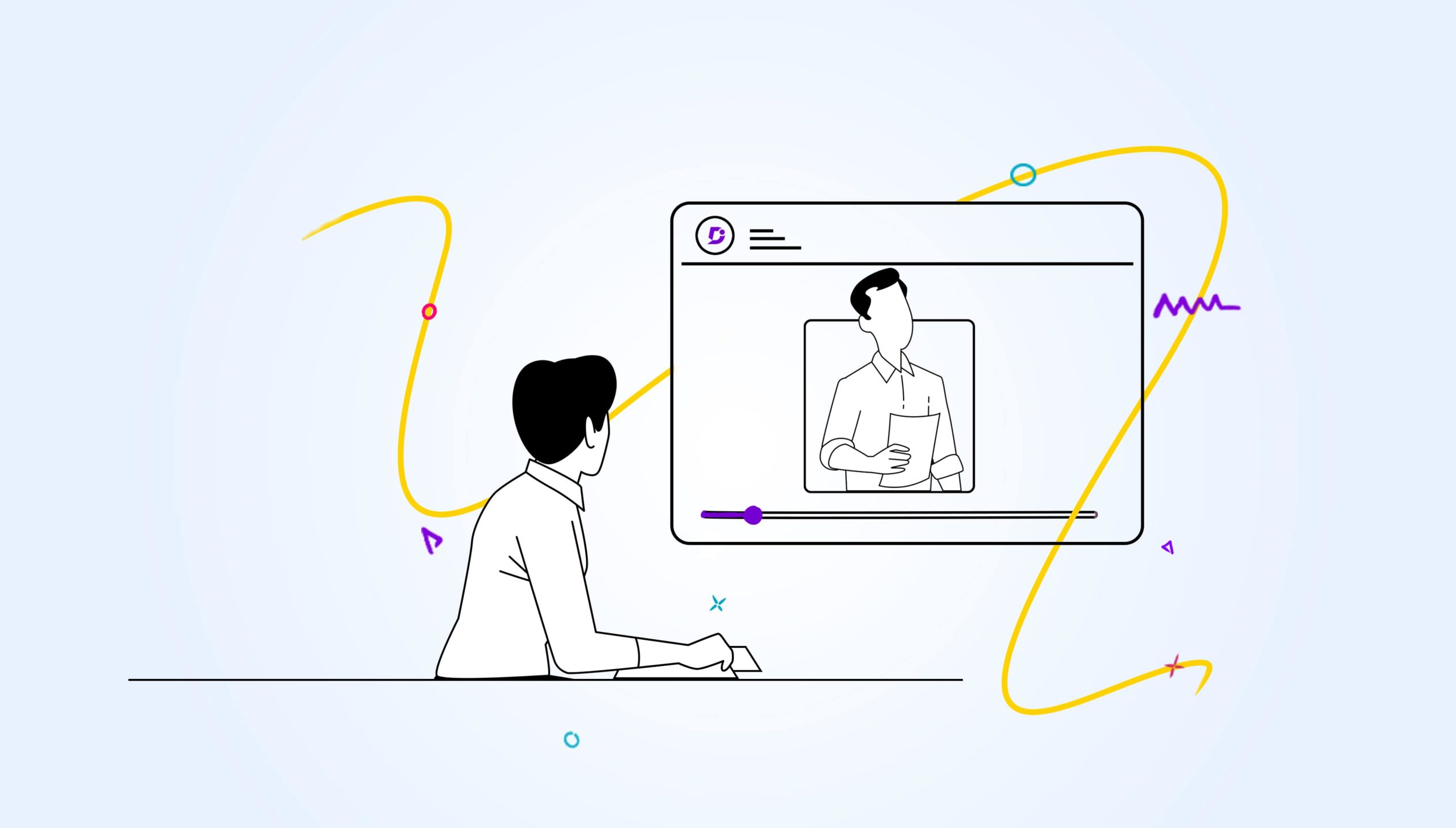The first impression is the best impression; we have heard this quote almost everywhere. Have we noticed how often it proves to be true? When a user visits your knowledge base site, how it looks matters the most. To be precise, it is the home page that matters. The presentation and branding on the home page are going to be the first impression that your user gets immediately while logging in or visiting your company’s documentation site.
The home page is the first page that your user sees, and it can be made so attractive with our home page builder feature in your Document360’s knowledge base. With the home page builder, you can add colours based on your branding, add different fonts, add links, include categories, and do many more.
The home page builder has an art editor, categories builder and analytics to design and customize your home page in your knowledge base. Let’s dive deep and explore what’s inside!
Versions and Languages:
In Document360’s home page builder, you can have more than one version and language. Once you go to the home page builder, you can see the version and language drop down. You can set a specific home page for each language. Having multiple versions and languages will help users on all categories.
Next to the version and language is the home page builder status, which displays the status of the home page, whether it is in the draft form. The status of the home page builder changes only when the changes are published.
Home page builder tool bar:
You can find the home page builder tool bar in the top right corner of the home page builder. The icons are:
- Visibility – Visibility is an option to show your home page to the user or visitor of your knowledge base. You can also turn off the visibility so that the user can directly visit the documentation.
- Save – Whenever you make certain changes in your home page builder, you need to click this save icon, to save the changes. By default, if there are no changes made, this option will not be enabled.
- Preview – Once you do the necessary edits and changes you can view a preview of the home page that you have created
- Settings – If you want to work on your SEO for your home page to generate organic traffic, customise the feature image for your home page you can find the options on settings icon. You can also change the visibility option in the settings.
- Themes – Document360 offers you 4 different themes with 1 default theme. Themes are pre-built, and you need not spend extra time creating one. You can also create your customised theme for your home page.
- Publish – Until you publish the home page, it will not be visible in your knowledge base. You can also hide or keep it in draft if you do not want to keep a home page for your documentation.
All these functions in the toolbar are those small but effective functions to help you build your home page more attractive.
Schedule a demo with one of our experts to take a deeper dive into Document360
Book A Demo
Home page header:
Below the toolbar, you can find the home page header which is at the top of the home page. If you are building your home page, you need to make your home page header look attractive as it is the first attraction for your user or any visitor to your knowledge base or home page primarily. A home page header is the only thing that cannot be deleted or moved.
A home page builder’s header has a title, a tag line, a search bar, and a customisable link option as well. You can add a customised text like a welcome message to all your visitors in the home page. You can also add links to your best performing or most important videos or blogs.
Working on your home page header is going to be easy as you can style it the way you want. You can change the font, add colours, hide the search bar, insert images, add links, or use different alignments. This process of styling your home page header is easily customisable.
Body Blocks:
Body blocks are nothing but adding different blocks of content to your home page in the form of columns of text. This is found below the home page header. Based on your preferences and the strategy you use to attract more visitors to your home page; you can customise the body blocks with the already available body block types. They are text, text columns, HTML, image and text, knowledge base categories and widgets.
While creating the body blocks, you can also make some formatting by moving them up and down. Body blocks can be those important updates that you want to show to your users in the first place. It can be new feature updates, or customer spotlight and any other updates that you wish to add. You can either use all the body blocks or any few of them based on your preferences.
Custom CSS and JavaScript:
With Document360’s home page builder, you can create custom CSS or JavaScript to extend your knowledge base. You can operate this from the settings. Custom CSS offers you a lot of predefined snippets which you can inject into the editor font, and styles.
You can insert custom JavaScript to extend your functionality and you can also execute it without changing the theme.
Final words:
A home page is the first thing to help attract the visitors of your knowledge base. With Document360’s home page builder, you can have a variety of options to customise your home page based on your branding guidelines, with different themes and wide range of inbuilt features. Most importantly, you can give a beautiful user experience to your customers who visit your knowledge base site.
If you are wondering how to attract your customers with a wonderful home page, sign-up for a free trial for 7 days and explore all the features for free!


 –
–