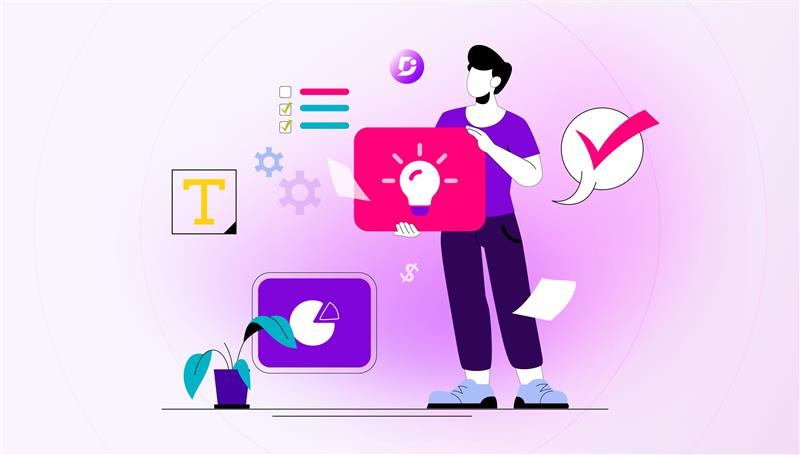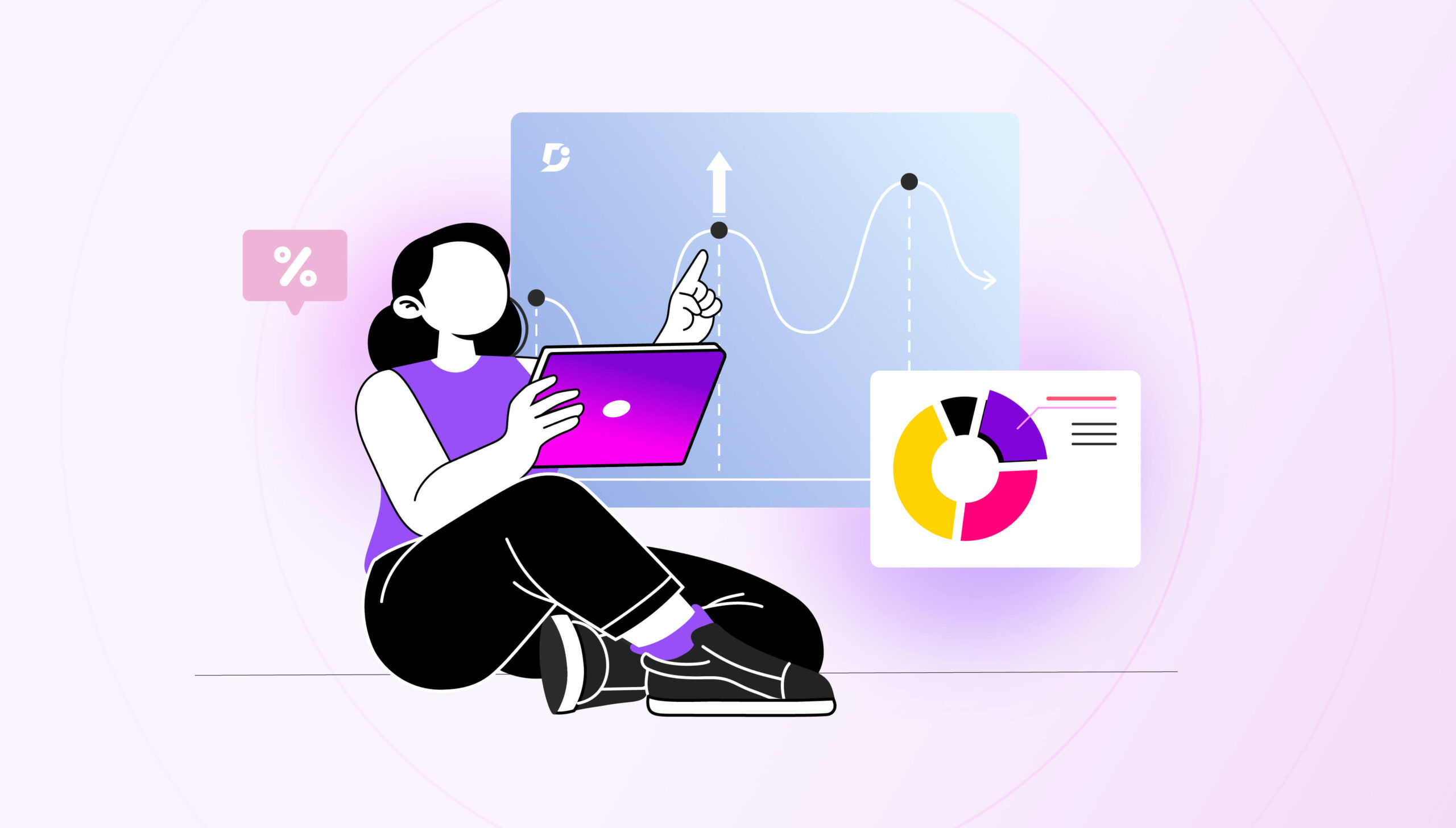It can be frustrating when you can’t find what you are looking for. Often the benefits of having a good filing system overlooked. But keeping your content well-ordered will save you time when you are searching for something and make your content easily manageable.
The File Manager interface in Document360 allows users to organize, view, access and manage all the files and folders in one place.
Learn in this video how to set up and upload files into your File Manager in Document360 to allow for your customers to manage and organize their data.
Why do you need to organize your content?
Digital asset’s such as logos, videos often re-used multiple times within the documentation.
A file management system offers a user-friendly interface for users to organize important data and provides a searchable database for quick retrieval.
When Organizations grow larger, many people involved in each workflow. A logical folder organization facilitates collaboration among all.
Benefits of using File Manager in Document360
Many companies continue to struggle with digital transformation – customers are asking for more and more content for products. With the large number of digital files that a company has to manage, you can quickly lose sight of the big picture.
When something changes, you need to update multiple places in a single click. This means that chaos is almost guaranteed as data quantities get larger.
Scenario – You need to change the Company Logo
Now the Logo image may have been inserted at several points in the documentation.
Using a File Manager, if you have a single link for that file when you replace the old logo with a new file of the same name, the new logo is now replaced in all the documentation.
Scenario – Centralised Repository
You are writing some new article and would like some high definition images. Why not check what images are already there in your documentation? Search for images or required files and re-use them in your documentation.
How to start with the File Manager in Document360
As soon as you have gathered the content required for your documentation, you can begin uploading and organizing your digital data. The quicker you do it, the sooner you can distribute your documentation for your customers to view.
The File manager in Document360 allows you to administer a system that correctly handles digital data
Upload Files
Navigate to the File Manager using the shortcut provided in the left-hand-side menu.
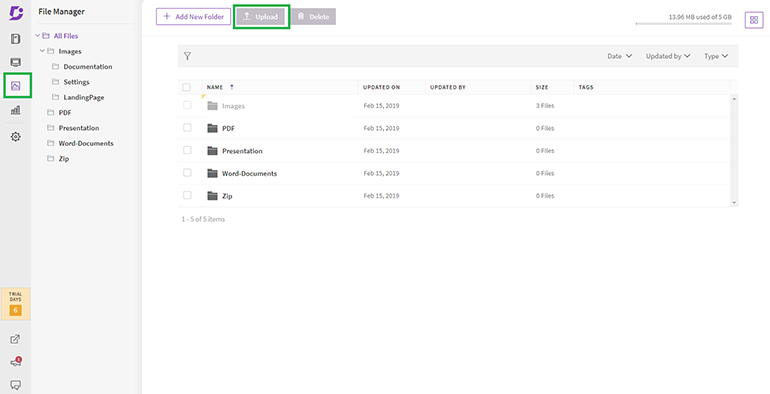
Image #1 File Manager in Document360
When you first open the File Manager you can see the default tree structure with folders there.
These folders already created by Document360. The Image folder is a System folder and cannot be deleted or renamed.
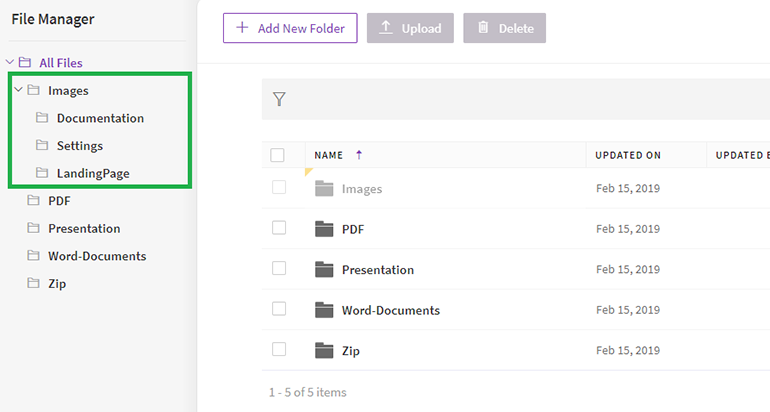
Image #2 Default Folders
Create any folders/ subfolders if required and then upload files in corresponding folders using the Upload Button. You can also Delete or Rename any custom Folders as required.
Document360’s File Manager supports the below formats
- Image Files
- Microsoft PowerPoint PPT
- Microsoft Word Docs
- Zip
View & Search
You can view the list of files in 2 modes
- Grid (thumbnail) view
- List view
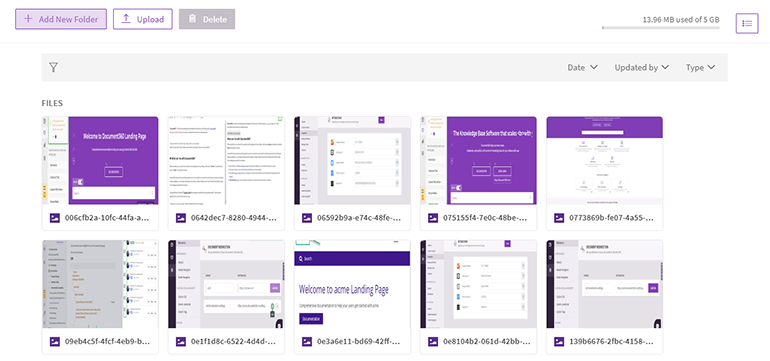
Image # 3. a. Grid view of files
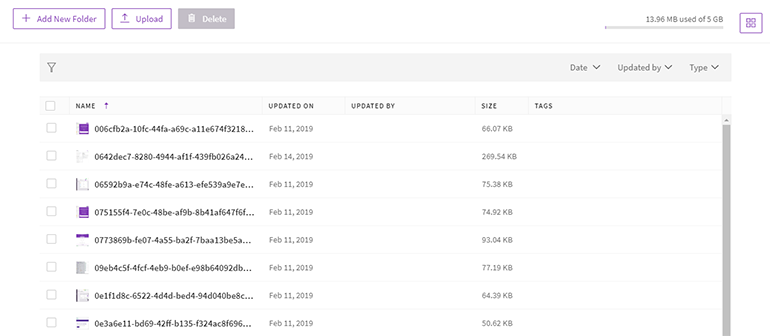
Image # 3. b. List view of files
Image Files have a thumbnail icon to preview them, while the rest file formats are given a static icon.
When you click on any file, you get a blade of the information displaying the metadata. Metadata gives important information about the data of a file.
- Link to File (this could be copied using the icon) – This is a blob URL provided.
- Title
- Alt Text
- Tags – These could be used for filtering files
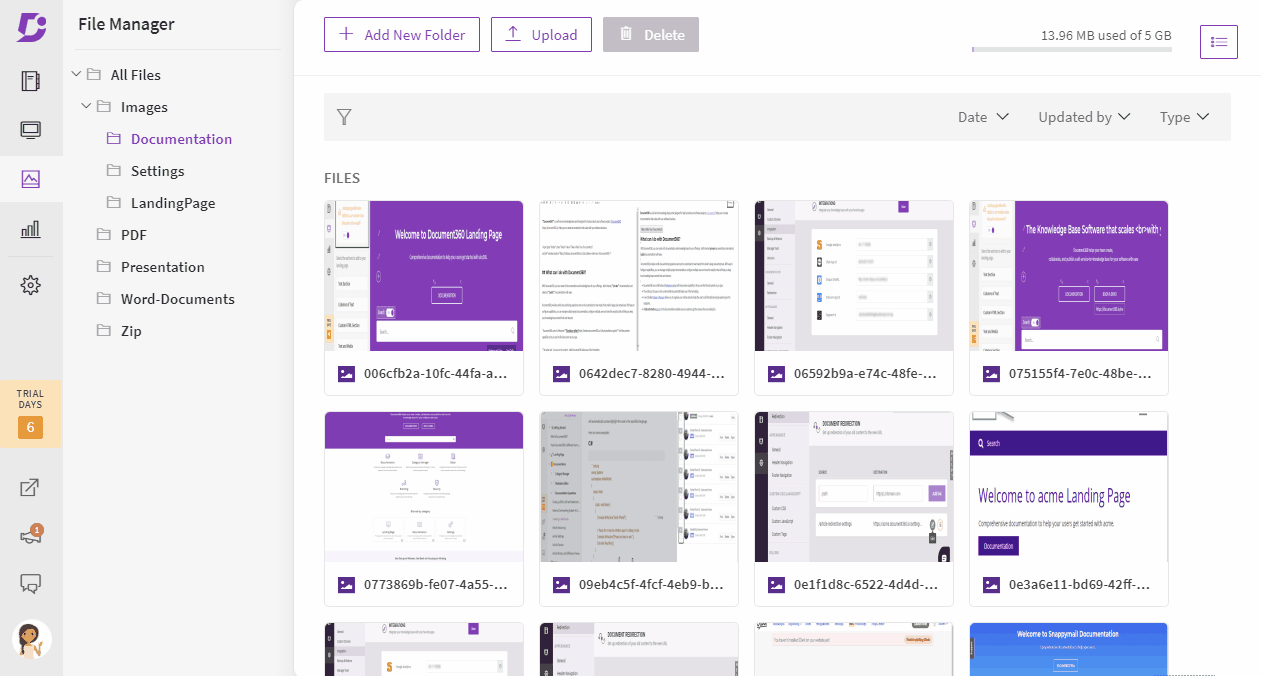
Image #4 Link to blob URL
You can search through the File Manager using the customisable Filters available
- Date
- Update By
- Type
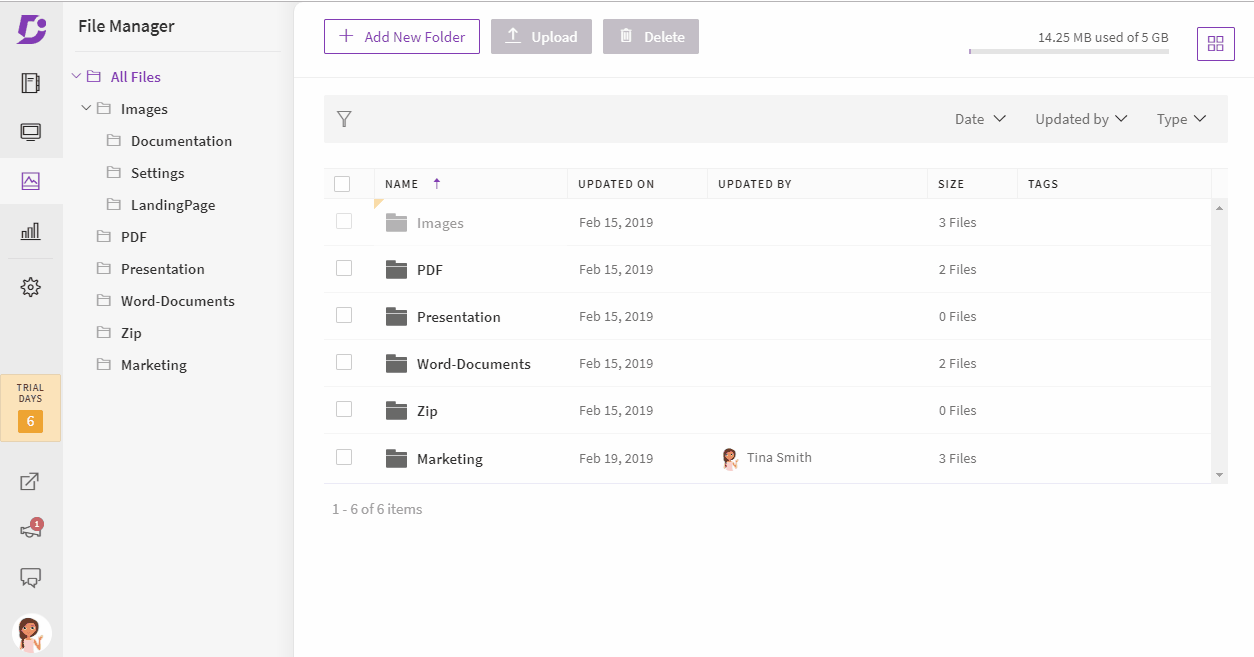
Image #5 Customisable filters
Editing Portal – Insert Image
In the Markdown Editor, you can now pick Files from the File Manager when you insert images. See the video below on how to insert images using the File Manager
Backup & Restore
File Manager has been included now in the Backup & Restore capability, so it is possible to restore your Files in their structure should you move projects.
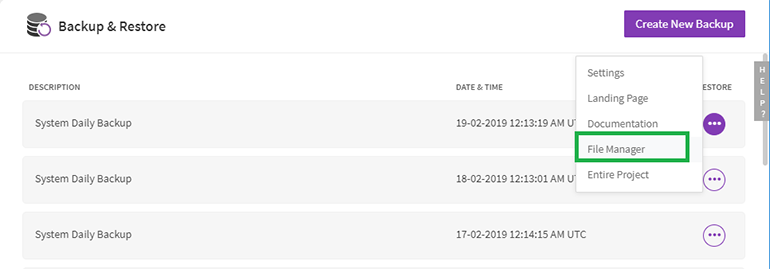
Image #6 Backup
NOTE: While importing documentation into Document360, it first creates those images in the File Manager and then includes appropriate links.
Pricing
File Manager is available for all users and is only limited by the Storage. Check out the pricing page for more information
Check out Document360 today and organize your Digital assets with our File Manager and be on top of things.

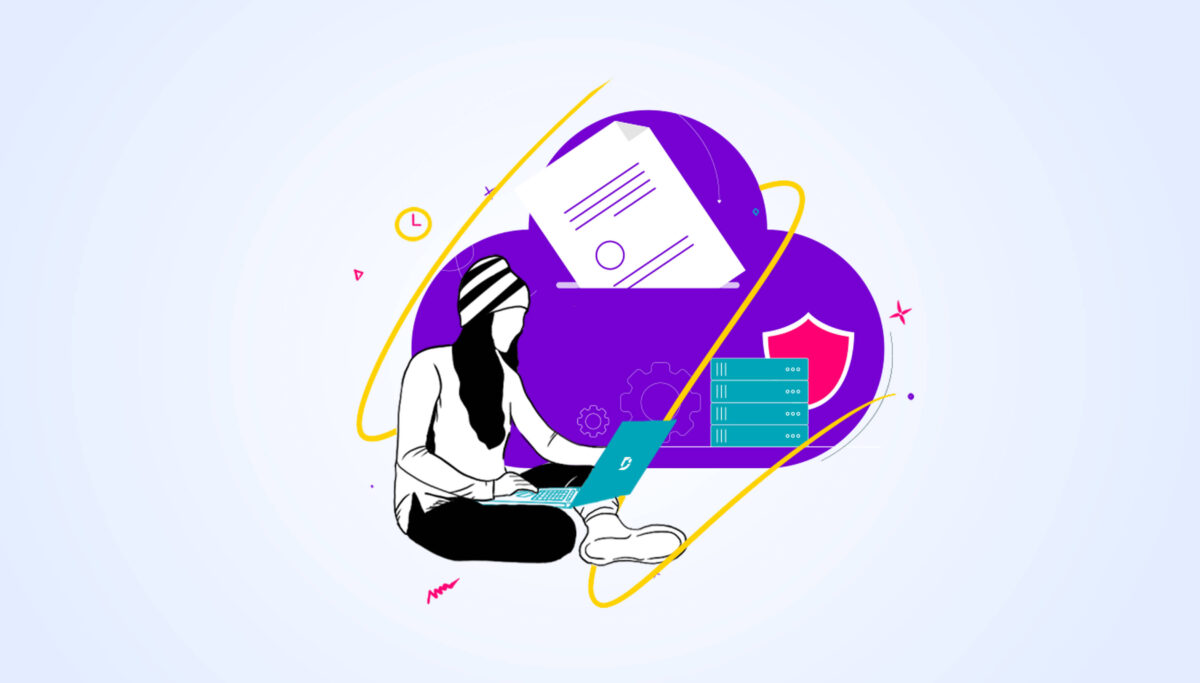
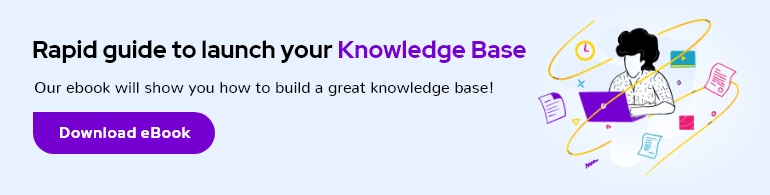


 –
–