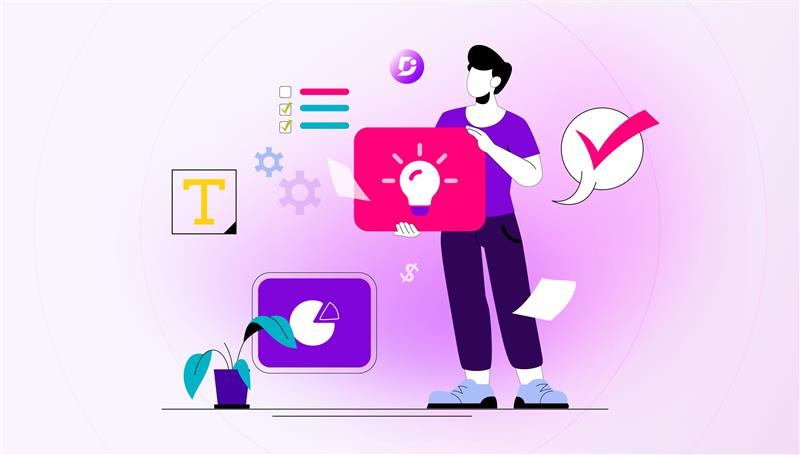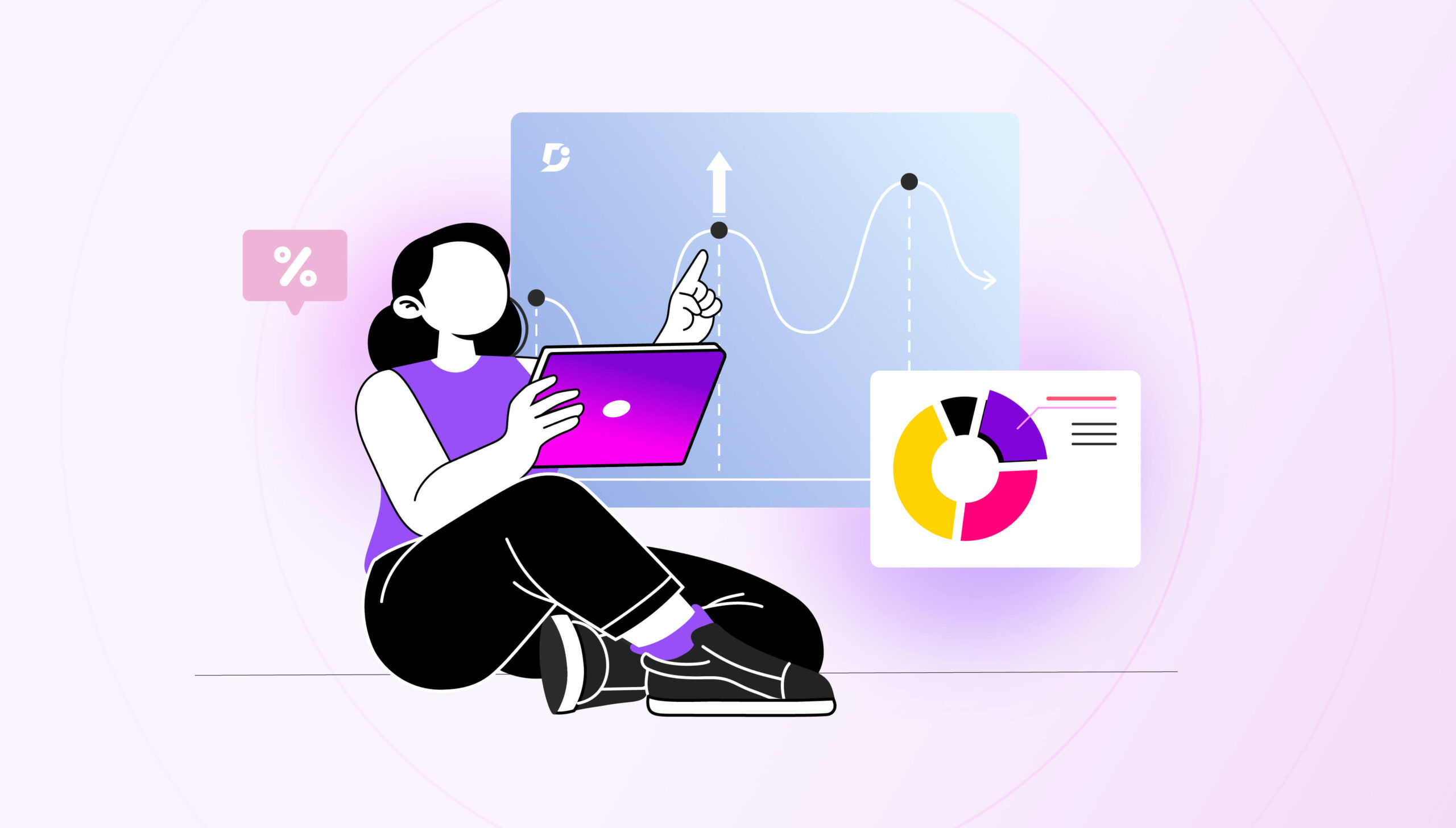One of the established ways for an entrepreneur to grow a business is by adapting and incorporating the right set of tools into their business model. Businesses must make their service and support available at places where most of the existing or potential customers engage on. From collaboration, management, to productivity there are numerous tools in the market that solve problems and function as a ‘does it all’ for businesses.
A web browser is one such tool, as most industries conduct business directly or indirectly over the internet. This made us think about providing an easy way to access Document360 knowledge base anywhere, anytime on your browser. So, we went ahead with developing an extension for one of the most popular browsers, Google Chrome.
Chrome is a widely used and free cross-platform web browser. But if you are someone who uses Chrome as a default browser for your daily web access, you would be aware of the different extensions available on the Chrome Web Store to aide in different functions.
Google Chrome extensions
A major factor that makes Chrome browser stand out is the minimalistic interface and the massive ecosystem of extensions that exists around the browser to enhance it. You can find thousands of extensions on the Chrome Web Store. Any productivity hack you can think of, there is a high chance that Chrome already has an extension for it. At the time of writing this article, Chrome Web store host somewhere around 190,000 extensions as of 2020. However, we were not able to find an accurate present number to cite from any reliable outlets.
If you’re someone who’s getting introduced to the term and is wondering what it is; Here’s a crash course. Browser extensions are a no-brainer, and they act as entities as their name implies. The extensions literally extend and enhance the features of your web browser (in this case the Google Chrome browser).
An extension is a common feature in popular browsers like Chrome and Firefox. The individual or collective browser extensions assist the web users in organizing and answering emails, scheduling, generating sales leads, customization, storing and sharing knowledge, and pretty much anything you can think of.
As you spend a significant amount of time on your web browser for business or other reason, it’s only logical to make it as optimal as possible for you to get the most out of it. Extensions help you achieve that precisely.
Now Document360 extension is available for you to add and enhance your browser with your Document360 powered knowledge base.
Simply open the Chrome Web Store and search for Document360 extension. Select the extension from the results, you can read about the extension along with the screenshots. Click on Add to Chrome button and click Add extension again. Now the extension would be added to your browser and you can access it anytime from your browser.
Document360 extension
With the Document360 extension, any team member from your organization permitted to access the API key can look-up, read and share content from a Document360 knowledge base in their browser anytime, anywhere. The newly launched Document360 extension, cuts back on time taken for a user to open a new tab/window and access your knowledge base.
Where does it fit in?
For instance, your technical support uses a help desk solution to engage with your customers and solve their problems. This is when a knowledge base access comes in quite handy. Document360 provides extensions for popular helpdesks platforms like Freshdesk, Zendesk, and Intercom. Then again there are numerous other help desk solutions other than the ones mentioned.
Not just helpdesk, businesses often engage with Chats/Messengers, Collaboration tools, Emails, and so much more using the Chrome browser. You never know when you’d be having the need to look-up or quote certain information from your knowledge base in your day-to-day activities. So, the Document360 extensions for Chrome browser solves a lot of business world problems.
An intuitive knowledge base software to easily add your content and integrate it with any application. Give Document360 a try!
Get Started
A minute to setup
Any team member with access to your Knowledge base portal can add and setup the Document360 extension on their Chrome browser easily. Adding the extension to Chrome is quite simple as seen in the Google Chrome extension segment at the top of this article. But users can add or remove extensions in the Chrome browser only when they’re logged in with Google account. Also, users won’t be able to add extensions in Incognito window or if accessing Chrome as a guest user.
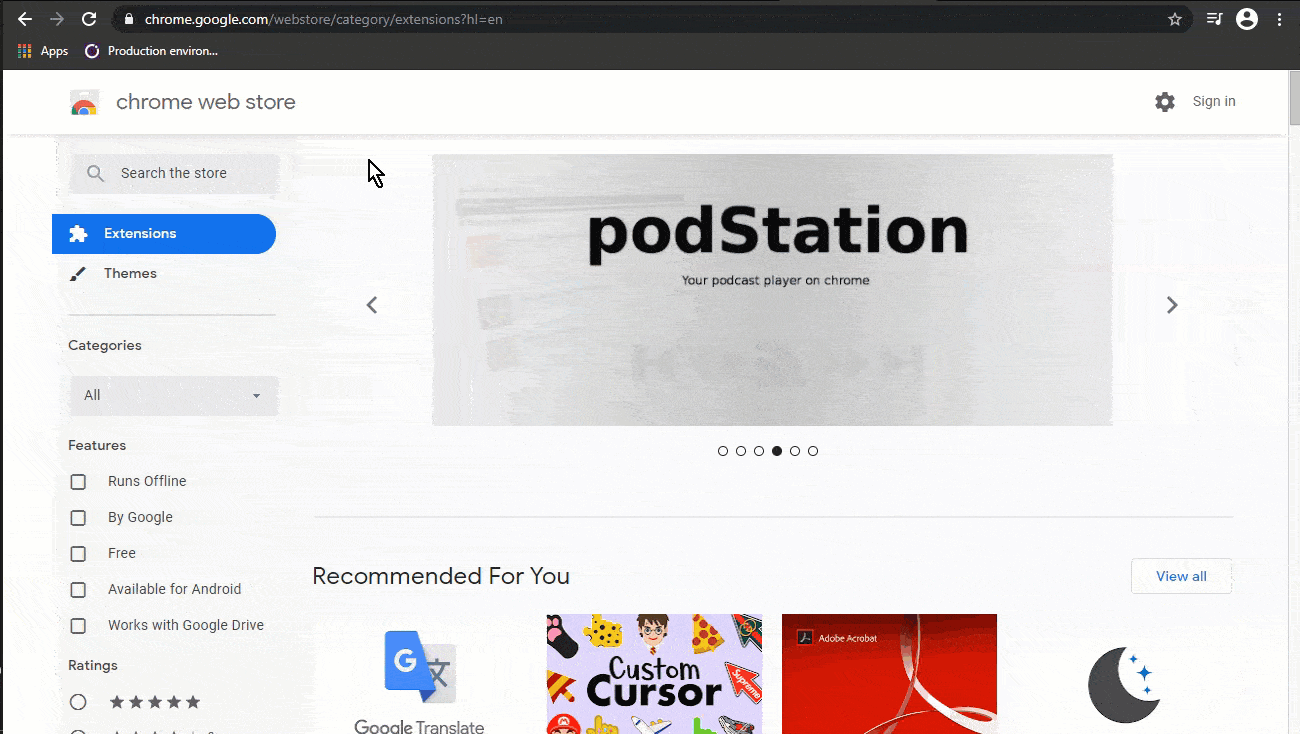
Once the extension has been added to the browser, the user must connect it to the knowledge base. Just go to the Document360 portal Extensions page in Settings, generate the API key using the + in the Chrome extension widget, copy and paste the same key in the extension added in Chrome. Start using the Document360 extension from any page of the browser.
Still need help setting up? you can always resort to our simple setup guide. Once done, you can launch the extension anytime from the Chrome toolbar.
Highlights of the extension
There are many features of this extension that make it a great fit for your business. The current features of this Chrome extension are elaborated below. However, at Document360 we are known for constant upgrades and improvements, so you can expect more functionalities in the coming months.
Easy launch in new tab/window
Once the Document360 Chrome extension has been successfully connected using the API key, you can easily launch the Document360 widget in Chrome toolbar. Click on the Document360 icon in the extension toolbar at the top to launch from any tab/window. The extension would only launch in a new tab, if you’re on a web page.
![]()
For instance, you’re responding to a customer query via email, and you want to look up a certain information and possibly share a link with the customer in your response. As you write the email, click on the Document360 icon on the top Chrome browser tools tray to launch the knowledge base widget. Use the keyword in the search, click on the article.
Now there are two ways you can go about, either you can copy certain excerpts from the article and paste in your response (or) you can enter the link of the article for your customer to later visit the page for reference.
Custom positioning
You can also toggle the widget either to your Left or Right side of the window (The default mode will be right side). This would make it easier when you work on websites or web platforms where the position of the widget window would block your web engagement.
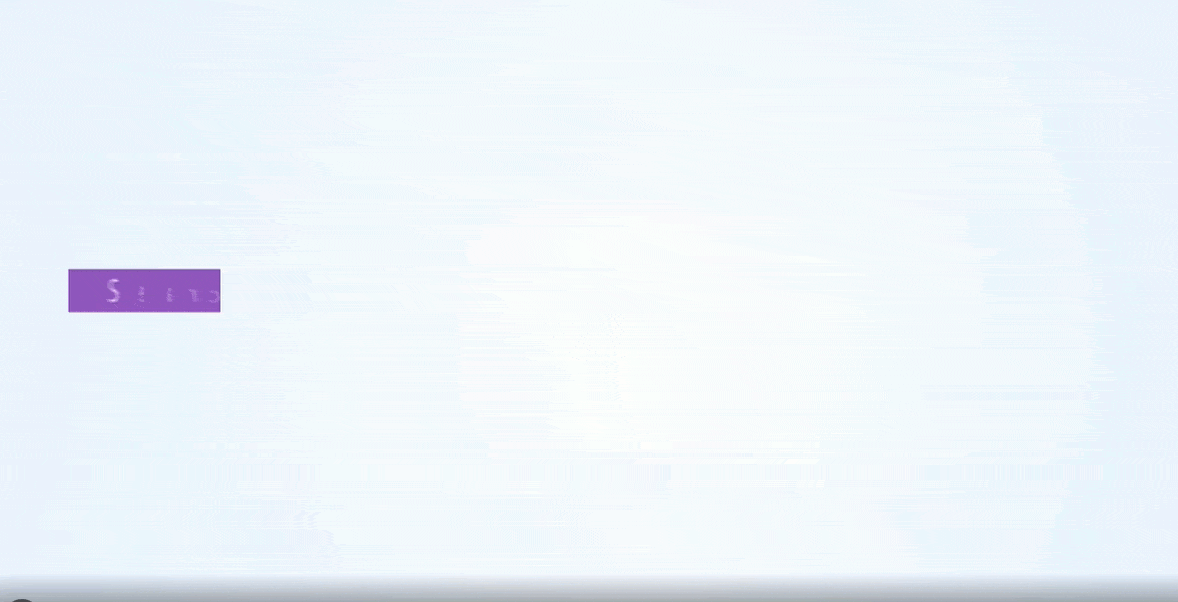
For instance, if you use engaging on a helpdesk platform or a social media page, the different frames and segments would be spread out across the screen. Let’s take Facebook, you have the chat list on the right frame of the window. Opening the Document360 widget would overlay this and you’d have to close Document360 widget to access the chat window. To avoid this your can reposition the Document360 widget after your first launch to the left side of the window.
Quick launch label
Even clicking on the extension toolbar to launch the extension over and over again can be simplified when you’re working on the same tab for an extended period of time. The quick launch label is available on your page the moment you close the widget after your first launch.
For instance, if you’re using a messenger or chat response console from Chrome, you would pretty much engage with multiple visitor messages and requests on the same tab/window. You’ve opened the extension the first time and after some time you’ve hit the close button on the Document360 extension window.
The next time you want Document360 access in the same tab/window you need not open the extension again from the toolbar. You can find the Document360 quick launch label on the right side of your browser window. Just click on it to launch the extension window again. This label can be dragged along the vertical right or left (based on your extension window placement) and positioned in a convenient spot.
Page Help
Smart search is a concept we are used to nowadays, thanks to search engines. With that in mind, there is a similar feature in the Document360 extension. You can find the ‘Top searched articles’ listed based on your previous searches on the knowledge base. This would again be a time saver if you reference a particular article more often in your work.
You can always use the search for articles using keywords. This is again like the usual search functionality in most modern apps. Just type in your search term in the field and as you type the relevant search result of articles would be populated.
For instance, a customer has asked resolution for a specific issue faced let’s say ex. IP configuration. You are new or not well versed with your knowledge base categories. Let’s consider the possibility, when you have a complex or a feature heavy product, your knowledge base is bound to have a greater number of categories and possibly hundreds or even thousands of articles. This is where you can make use of the search bar. Type in the keyword (ex. IP restriction), as you type, you can see the search results populating and gradually narrowing down to the search term. You can click on the exact search result and use it in your response to the customer.
Reader mode
When you want to read or just glance through a particular article, select and click on the article you want to look-up. If you want a bigger view, you can click on the Toggle Fullscreen option at the top of the article. This would open a slightly bigger window which we call the reader mode. This is will not encompass your entire browser window.
For instance, you’re responding to a customer query about your company’s product or service, but you wish to look up and read the related article beforehand to get better context. You can simply launch the knowledge base extension on your browser, search for the article and click on it. As with most widget, the Document360 view area is restricted to a certain frame width on your window. You can simply click on the Fullscreen mode, which launches the reader view. You would still have your existing browser tab partially visible as this is not a complete full screen in the literal sense.
Knowledge base view
You can access and browse through the entire knowledge base right from the extension. This would be an exact copy of the tree-view structure of the connected knowledge base. You can click on the articles and view the content in reader view. The categories, sub-categories, and articles would be in-sync with your current knowledge base.
For instance, you’re presenting a walkthrough of your product on Chrome browser using collaboration tools like Teams, Skype, or Zoom. You are in need to refer the knowledge base multiple times during the session. You can simply keep the Document360 extension open for Knowledge base throughout and provide an information-rich session.
An extension to enhance productivity
If you’re a Document360 powered knowledge base and a Chrome browser user, then the Document360 extension is a must-have tool. If you’re not a Document360 user, then this is as good a reason as any to choose Document360 today. This practically opens up Document360 availability in any web applications without any specific integration with each one. This is a one-time installation and Hey, the extension is totally free!
An intuitive knowledge base software to easily add your content and integrate it with any application. Give Document360 a try!
Get Started

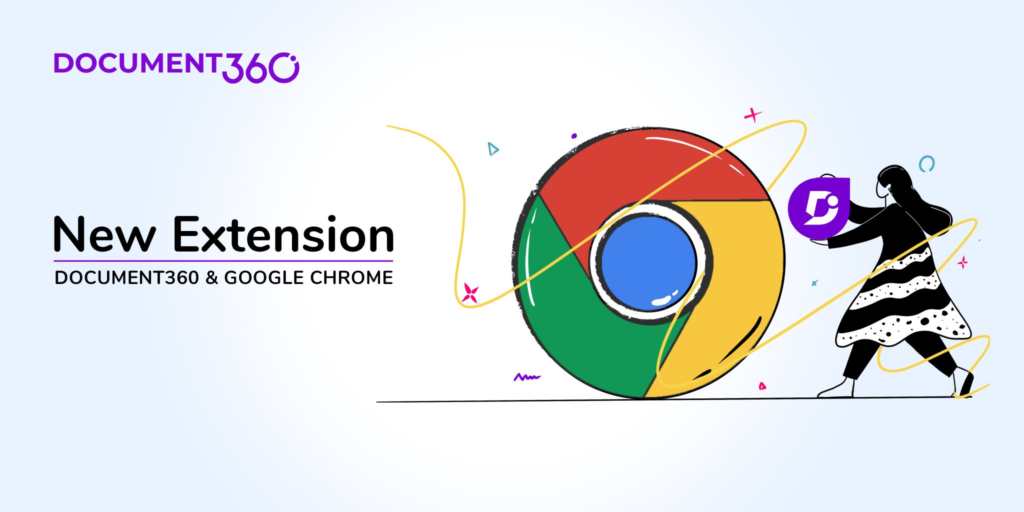


 –
–