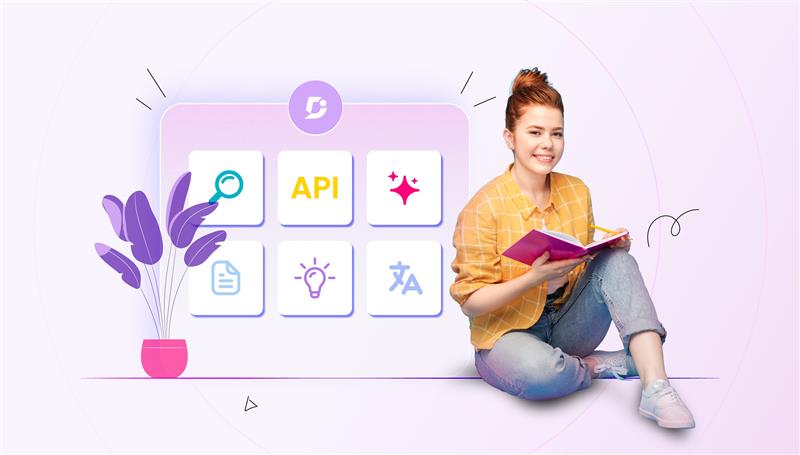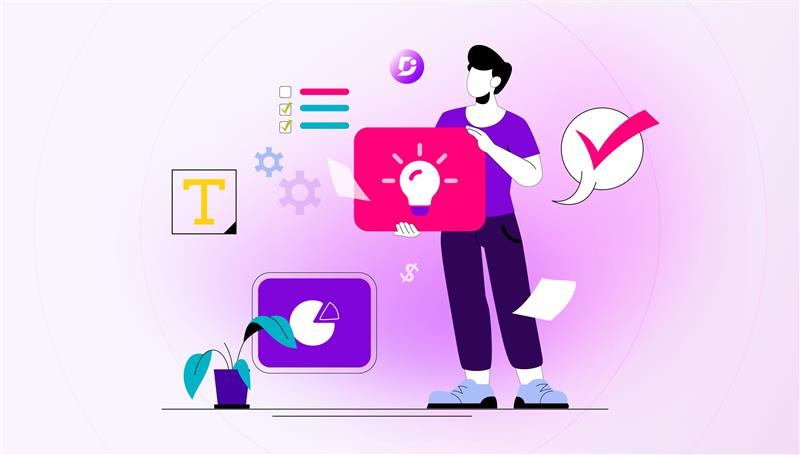A knowledge base portal is a powerhouse of all the information that you store about your company. Searching for specific information here is a bit tricky, being a writer. It might be time-consuming for you when you want to identify a particular article, an image, or a video.
You might also wonder if it is possible to do a search that can go beyond different versions and languages in your knowledge base portal. What you just read is possible with a Full Portal Search feature on your Document360’s portal. Full Portal Search is a dedicated feature for writers and content writers in the Document360’s knowledge base portal. With a full portal search in your knowledge base portal, you can:
- Search and find anything across your knowledge base
- It helps you bring relevant results instantly
- It is easy to navigate the content in one click
We are here with the updated version of the search feature called the Full Portal Search. This feature plays a dedicated role in your knowledge base to search anything in your entire project content, files, tags, user, etc.
How can you access the full portal search?
The Full Portal Feature can be accessed in your knowledge base portal by clicking the search icon in the main menu. Here are the three simple steps to access your full portal search:
- Go to the main menu to find the search icon
- Type in the keyword in the search bar to find your search results
- Use filters to narrow down your search and find the results
![]()
Things to remember:
- Full portal search is applicable for articles, categories, drive files, user groups, tags, and settings
- It does not cover the data from the content tools and analytics section in your knowledge base portal
You can find up to 5 results under each module using the full portal search, like articles, categories, and settings. There are 5 sub-modules and one combined module in the full portal search, namely articles, drive files, users and groups, tags, and settings search. Let us have a look at the dedicated module for each.
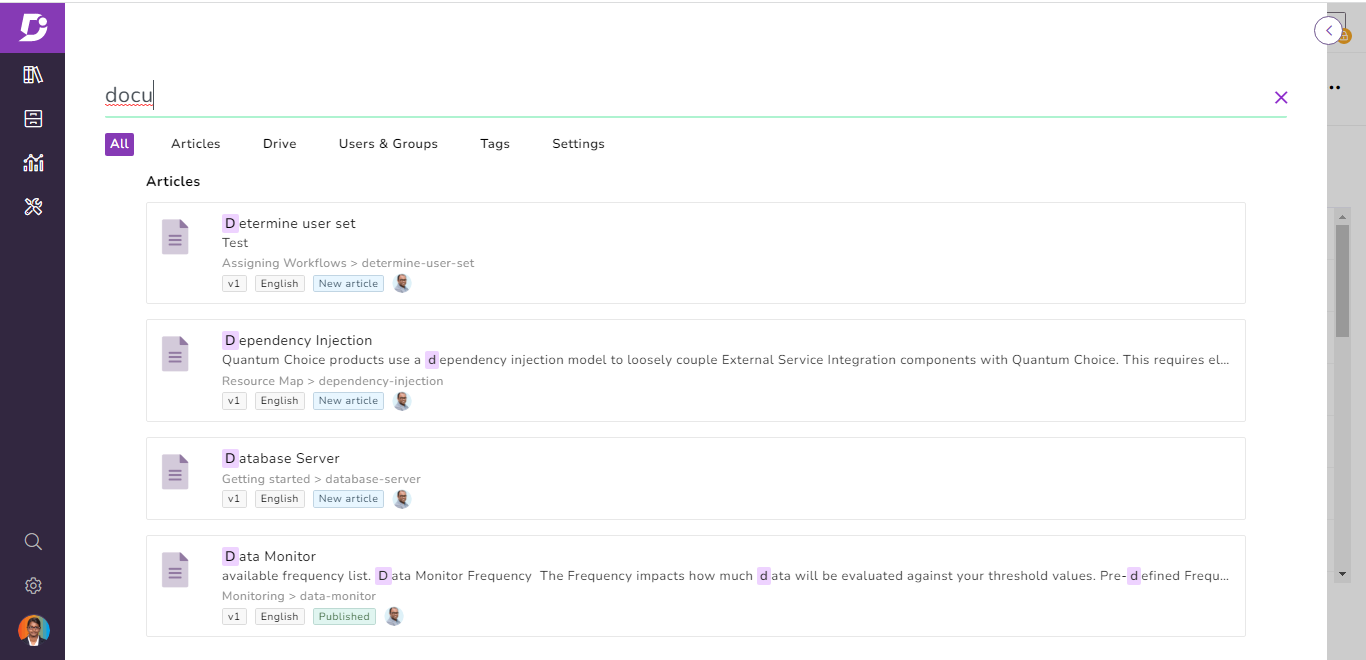
- Articles search – The articles search is a dedicated space for the entire project’s articles. This also includes category pages. You can find the Articles tab exclusively under the full portal search bar. If you are looking for something under articles, you can click this tab and narrow your search.
- Drive search – This is again a dedicated space to search anything inside the entire drive. If you are looking for any details inside the drive, you can select this option.
- Tags – It is a space to search through and view the tag library in your knowledge base project.
- Users and Groups – In your knowledge base project, you can search for team accounts, team account groups, readers, and reader groups with users and groups.
- Settings – This is a space where you can search through various features and settings in your knowledge base.
The best part is reviewing the article or category content by clicking on the preview blade option. You can click on the expanded view option to check if that is the content you are looking for.
An intuitive knowledge base software to easily add your content and integrate it with any application. Give Document360 a try!
GET STARTED
Narrow down your search for a better experience:
Filters are a great option to narrow down your search. As it is a full portal search feature, narrowing down your search will create a better experience and will save time as well. You can find six filter options in your knowledge base; they are version or language, visibility, status, contributors, tags, and updated dates. Based on your preferences, you can select the filter options and click the drop-down to find what you are looking for.
- Version/Language: Here, you can find the options for version and language on various levels. You can select one version or all of them according to the requirement.
- Visibility: Under visibility, you can find three options namely None, Visible, and Hidden.
- Status: Status will help you filter the search based on the article’s status. You have four selections available here. They are None, New Article, Draft, and Published.
- Contributors: Here, you can find the contributors who contributed to the articles. You can also find another option called ‘search by contributors’ if you are looking for a desired contributor’s article.
- Tags: This option can be used when you would like to narrow down your search based on the tags. You can also apply multiple tags while searching for results.
- Updated on: This filter helps you categorise, or filter down based on the date range like 7 days, 30 days, 3 months, 1 year, or a custom date range.
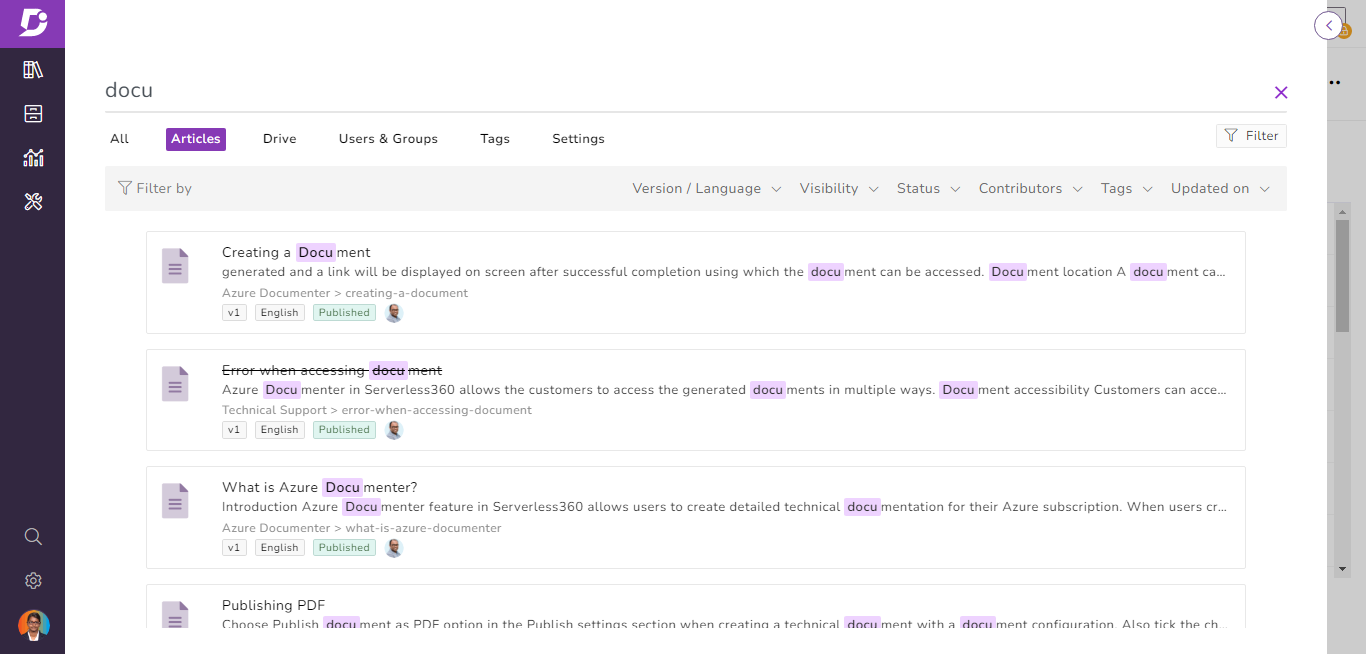
For all the filters that you apply, once selected by ticking on the checkbox, you can select the apply option to apply the filter, and just in case you want to clear any filter, you can select clear all and filter it based on your preference.
Topbar search: The standard search is available at the top of the knowledge base, where you can perform the full portal search. If you are a team member, you can access the topbar to perform a search across the knowledge base. All you need to do is type in the keyword, and you can see the results getting populated in the dropdown. The search is prioritised based on the version you perform your search. Once you hit the Enter button, the Full Portal Search page appears with more results.
Final words
Full portal search is one of the most useful features in your knowledge base, which helps you with instant search results across the entire knowledge base. Having a combined search on all projects and versions or narrowing down your search based on what you are looking for is a feather in its cap. You can save time and work efficiently with your knowledge with such effective features in hand. To try it out, sign up for a trial version here.

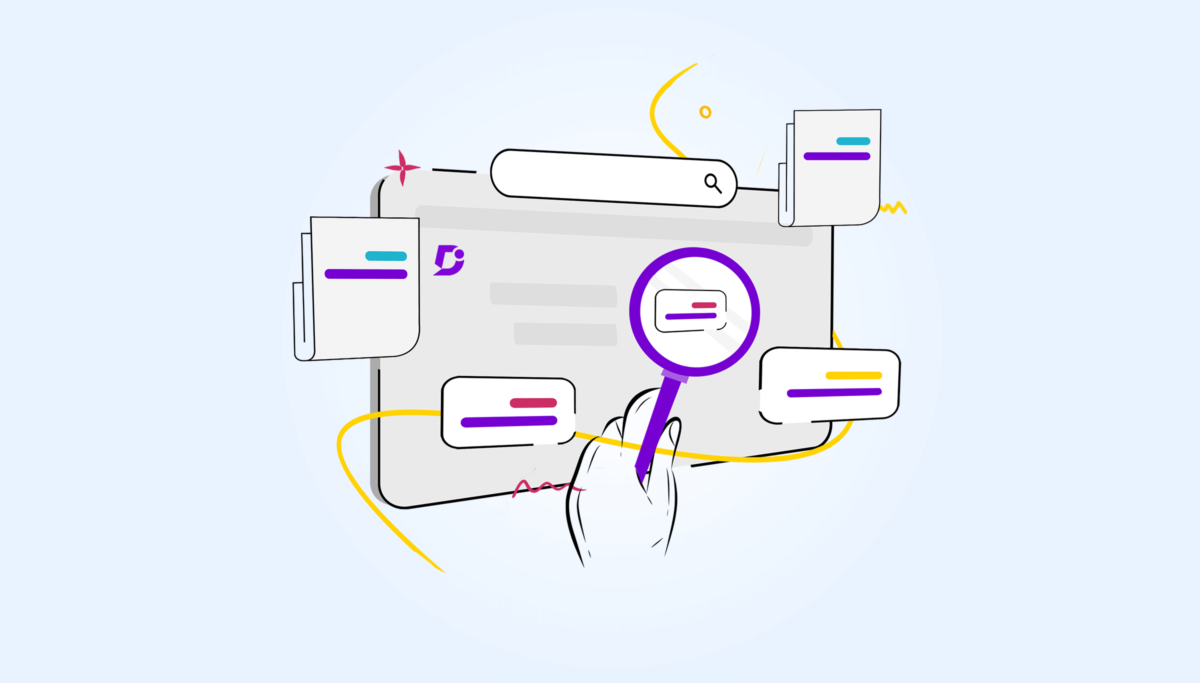

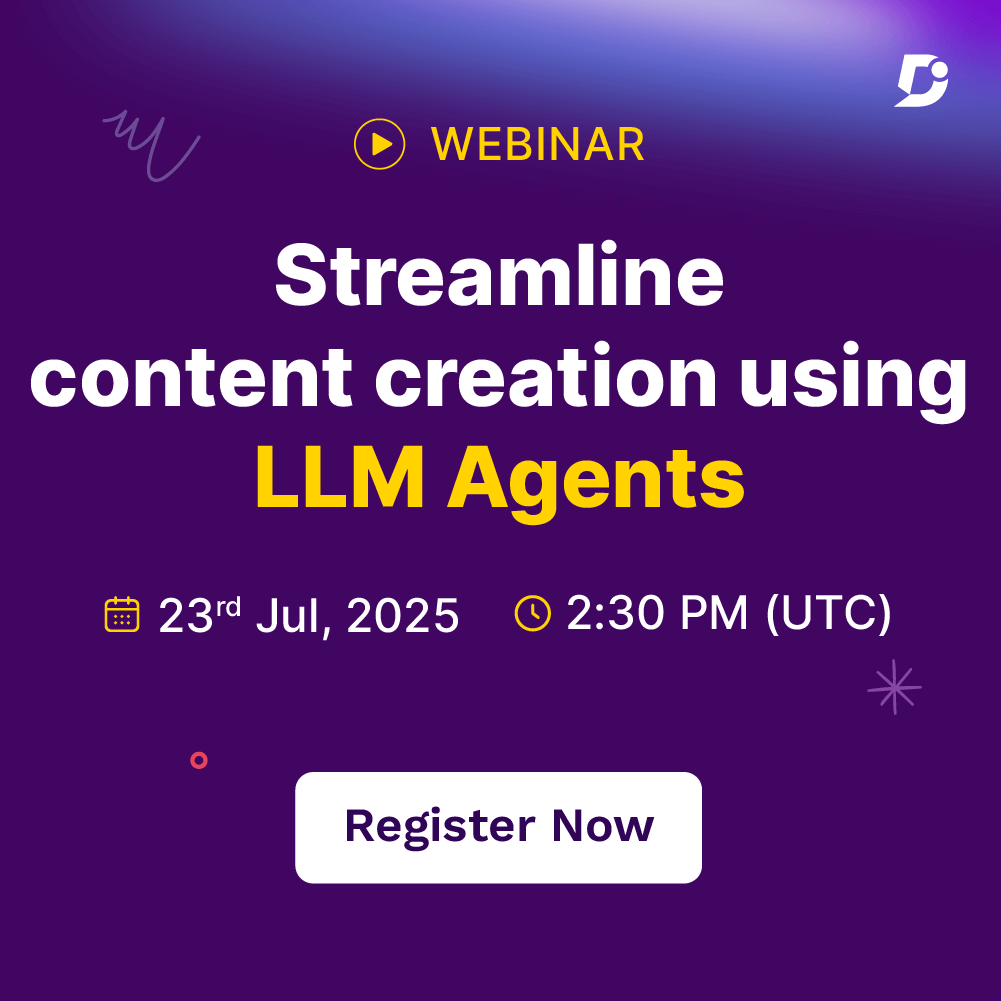
 –
–