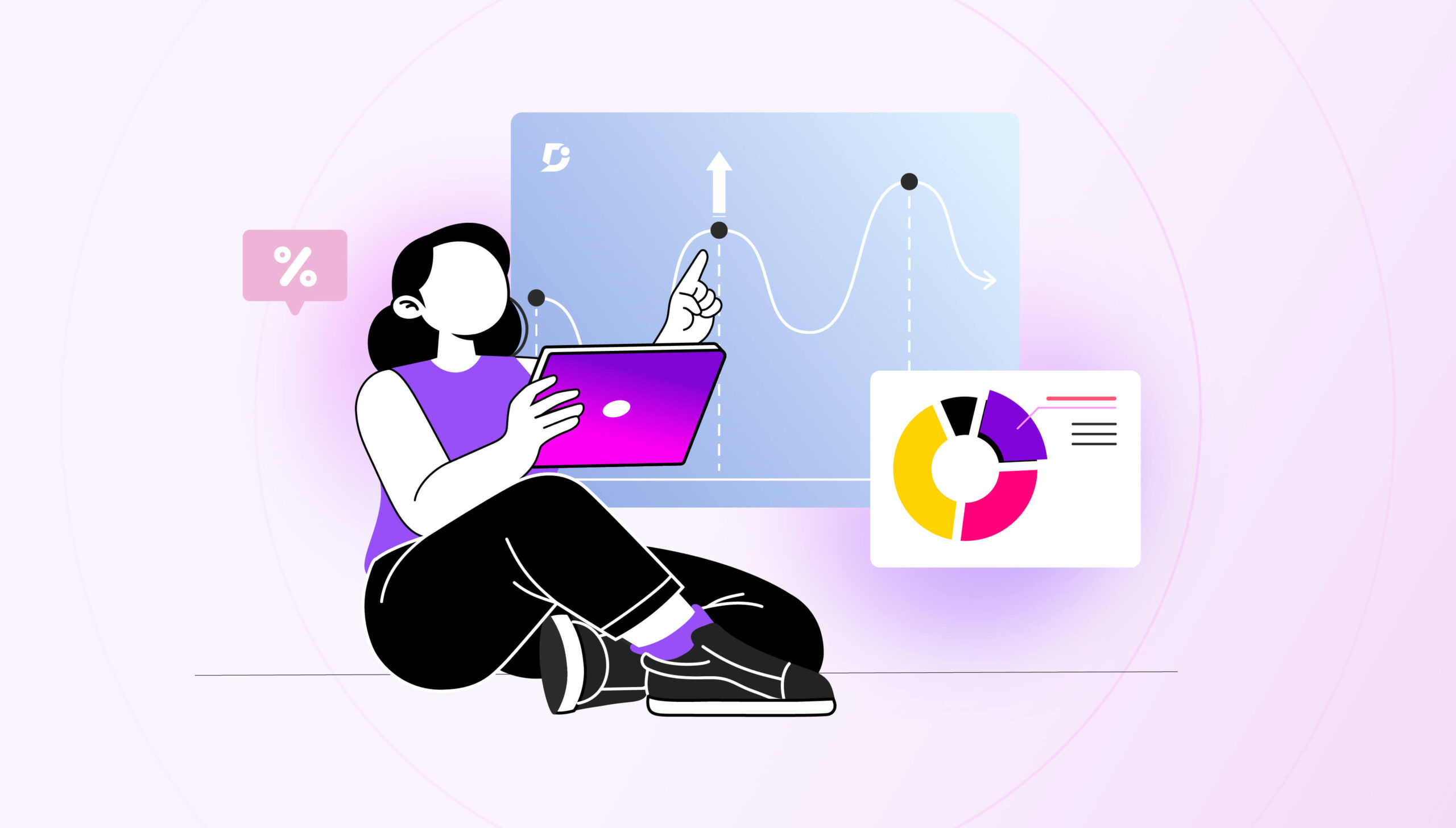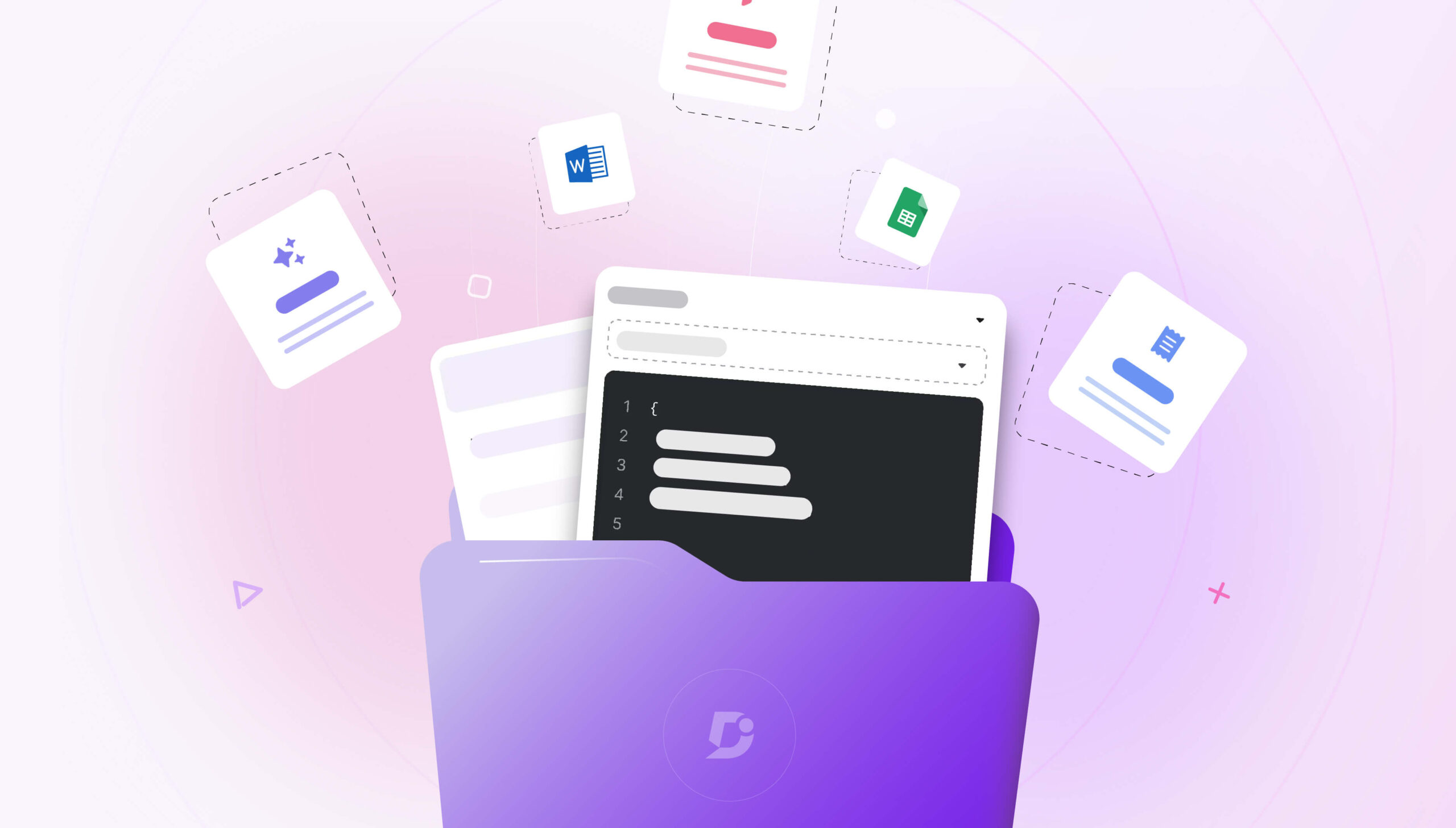Performing the task of publishing your articles or performing any action on a group of articles one by one can become cumbersome and monotonous. We want to make this simpler and easier for our writers. A bulk operation is a single-targeted operation that can perform a list of operations in a single go.
As a knowledge base user, you tend to perform various actions in the articles or documentation. With this feature called Bulk Operations, you can combine them and perform in Bulk all at once. This saves a lot of time for you when you literally have a lot of operations to perform in all the articles.
Bulk operations are performed only for articles.
Why do you need Bulk operations in Document360?
When you are dealing with a lot of documentation there could be repetitive and time-consuming tasks which should be done. Hence, Document360 has the feature to allow you to perform several operations on multiple articles with a single click.
For example, let’s say, you have opened the published articles. Once you click the published articles, you can find all the articles that are published. You can find a lot of operations like hide, move, delete, review reminders, status indicators, add tags and generate PDF. You can perform any of the operations by selecting the number of articles in which you want to do this operation. If hiding the articles is your action to be performed, the first step is to select all the articles you need to hide, and then click on the hide operation that is found above the menu. The same procedure can be followed for any operations that are available in the Bulk Operations.
Scenarios
- Once draft writers have written the draft version of the articles, they would send it to an Editor for reviewing. The Editor would like to publish all the draft articles rather than having to individually publish all articles, he or she can do a ‘Bulk Publish’ using Document360.
- If you are trying to identify all the articles which could be related to ‘Payment’, you can filter on the keyword Tag ‘Payment’ which authors/editors could have added to the article settings –> Tags.
You can also bulk publish articles that are in drafts, move the articles to different folders or categories that are available, delete articles in bulk, and set review reminders for multiple articles at the same time. Status Indicator is an operation that will help the readers to understand if the articles are newly added or any information has been updated in the existing article. You can also add tags which is another operation that will help in filtering the articles. And the last operation that can be performed is marking it as deprecated. Maybe you don’t have any use of a particular article, or the article is outdated. In such cases, you can mark them as deprecated.
With generate PDF, you can select multiple articles which you want to convert to PDF and the PDF will be generated for those articles. This Generate PDF option is available only to the published articles in the documentation and not the non-published articles.
How to get started?
In the documentation, there is a menu for Bulk Operations under content tools. Once clicking the bulk operations, all the articles from each category will be shown up in a list namely published, new articles, articles that are in draft, articles that are to be reviewed, articles that are hidden, and articles with broken links. You can find the number of articles under each category mentioned next to it. All these categories are listed under All Articles by mentioning the total number of articles in the documentation.
Using the Bulk Operations Feature in Document360
First, navigate to the Bulk operations section via the main editing documentation section.
First, navigate to the Bulk operations section via the main editing documentation section.
Here immediately on the top left-hand side, you can view the Project Version – which shows the latest main version that you are working on.
- You can also work on other project versions if you have multiple versions set up in Document360.
- There is also a list of your articles and how many of them are in Published or Draft state.
- Articles on the right-hand side of the grid listed based on the selected project version in the left sidebar.
- The ‘version’ column in the article list refers to the Article version and indicates the published/latest version of the article.
- Filtering Options – Toggle
We can also filter the articles in the list (based on the toggle you select) to show only
- Published Articles
- Draft Articles
- Hidden Articles
- Actions
Just select all the articles by ticking the tick box before it and then select the action you wish to perform (The actions that are available for those articles get enabled.)
- Publishing
When the editor has reviewed the draft articles and would like to publish them all, He can use Bulk operations to publish them in a single click.
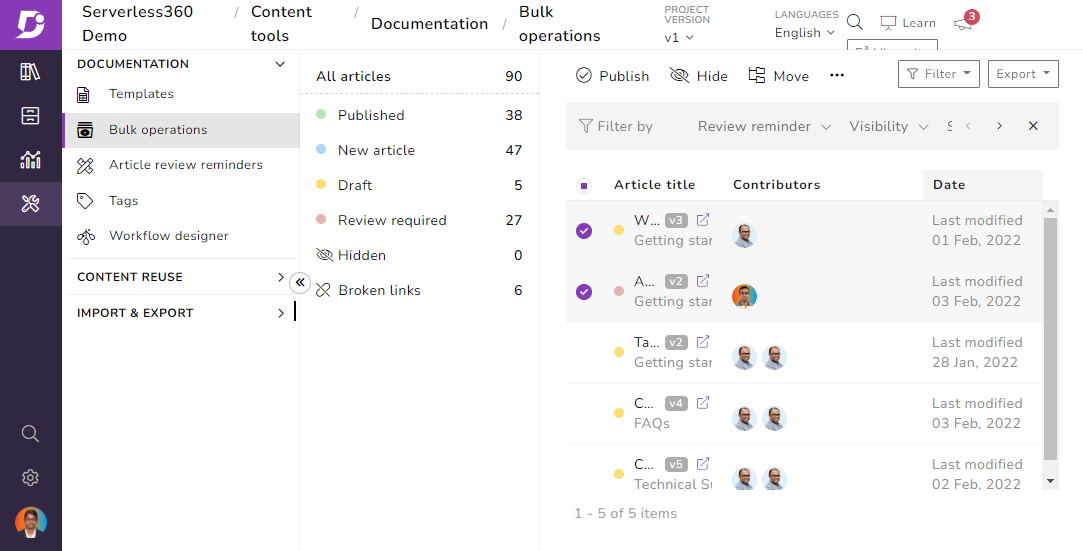
- Hide / Show / Delete Articles
Use the Action buttons to ‘Hide’ multiple articles from the documentation website or ‘Show’ several already hidden articles. You can also use ‘Delete’ to remove multiple unwanted articles.
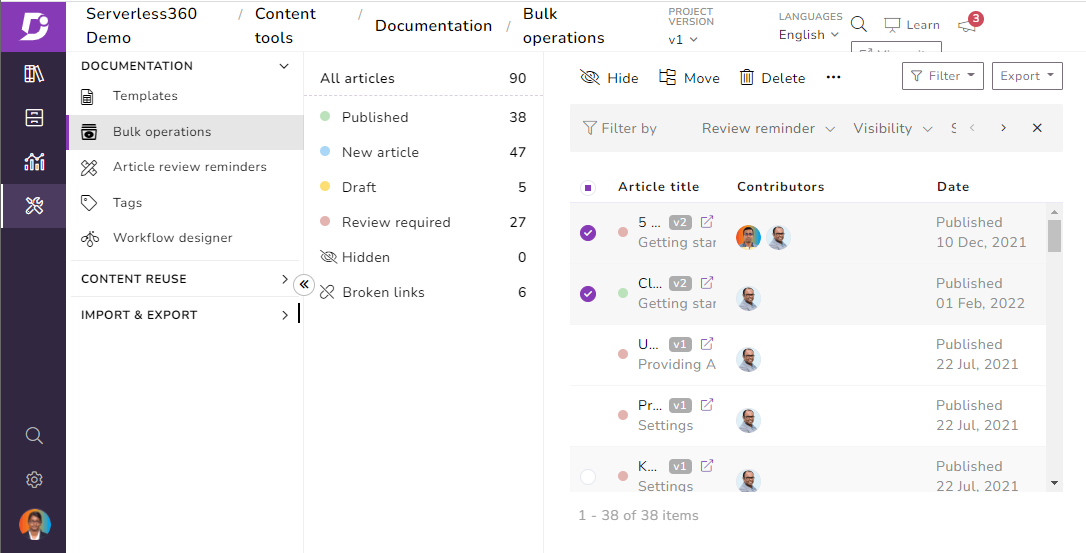
- Move to another destination Category
Use the Move action button to move a bunch of articles to a new category
- Filtering Options
- Authors
- Category
- Last edited Date
Depending on which option you would like to see articles, select that category, then specifying more details like author name, category name or number of days to see the filtered list of articles
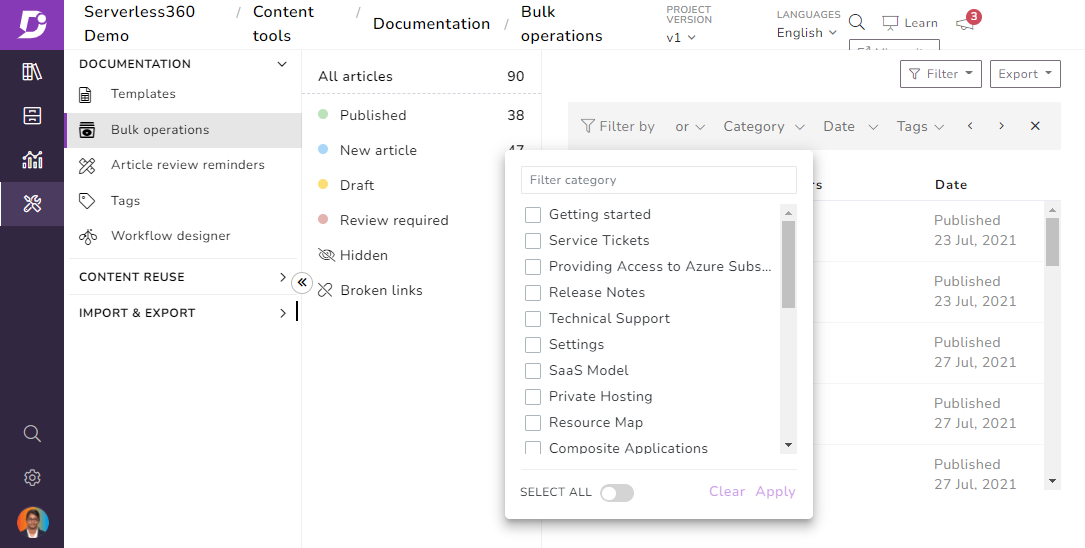
- Filtering Options – Tags
Document360 allows you to tag Articles – See this article on how to tag articles with certain keywords so they show up right on top of searches and enable users to club together with related articles.
Bulk operations allow you to select Tags used, to show the groups of articles in a specific tag.
It automatically populates all the Tags used in the Article documentation section -> Article Settings ->Tags.
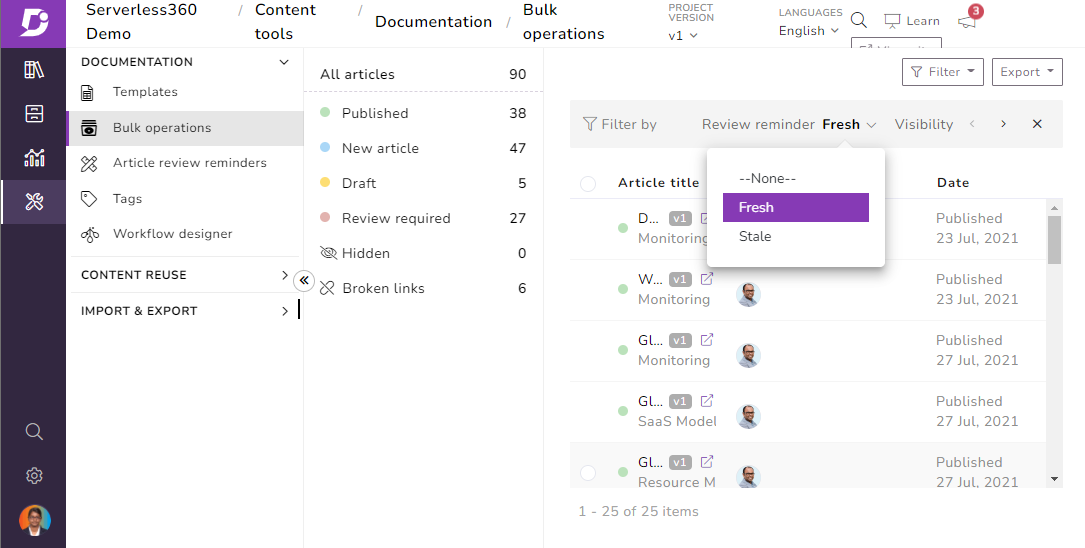
Custom filter: If you like to create a custom filter, you can create a new filter option by selecting add filter option. Once you create and save the custom filter option, you can find them under filters and apply if needed.
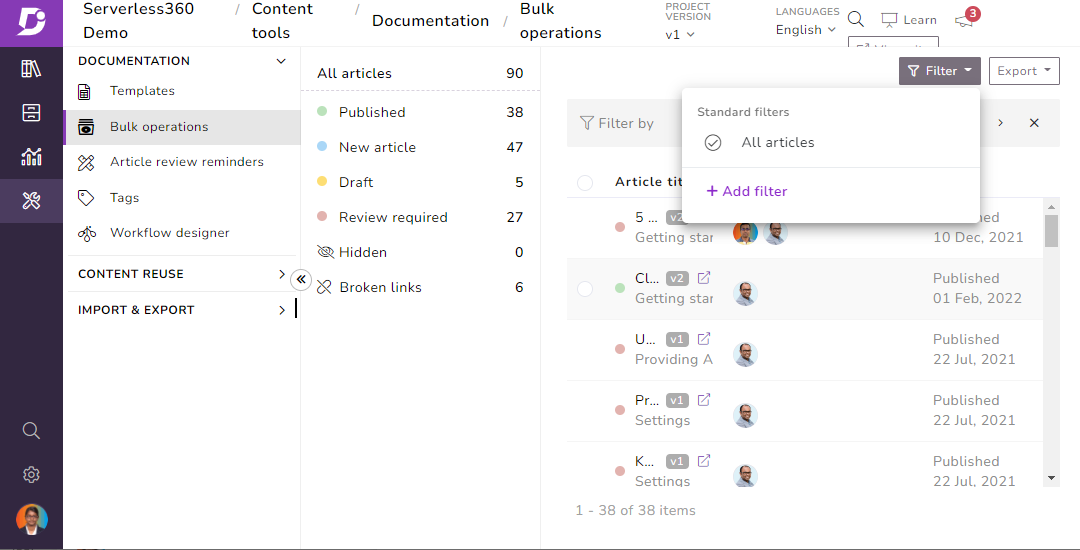
This can be best used when you have a particular filter option frequently. Say, for example, you have been frequently filtering the articles that are in drafts, and to be reviewed. In this case, you can set up a filter for these particular requirements. Instead of manually filtering all these articles, it saves a lot of time and is easy to perform when done with a custom filter option.
One more thing to be noted here is, custom filters can only be seen for the user who has created them. There is an option named ‘shared’ while creating the customer filter option. Only when the option is turned on, it will be visible to other users as well.
Final words
Bulk Operations can be performed especially in an organisation where it needs to handle a larger number of articles. From helping to efficiently manage articles and handling the overall dashboard to seeing the reports of your documentation Bulk Operations feature helps you to make this easier in your documentation.
Don’t wait any longer try out Document360 today and its various time-saving features!

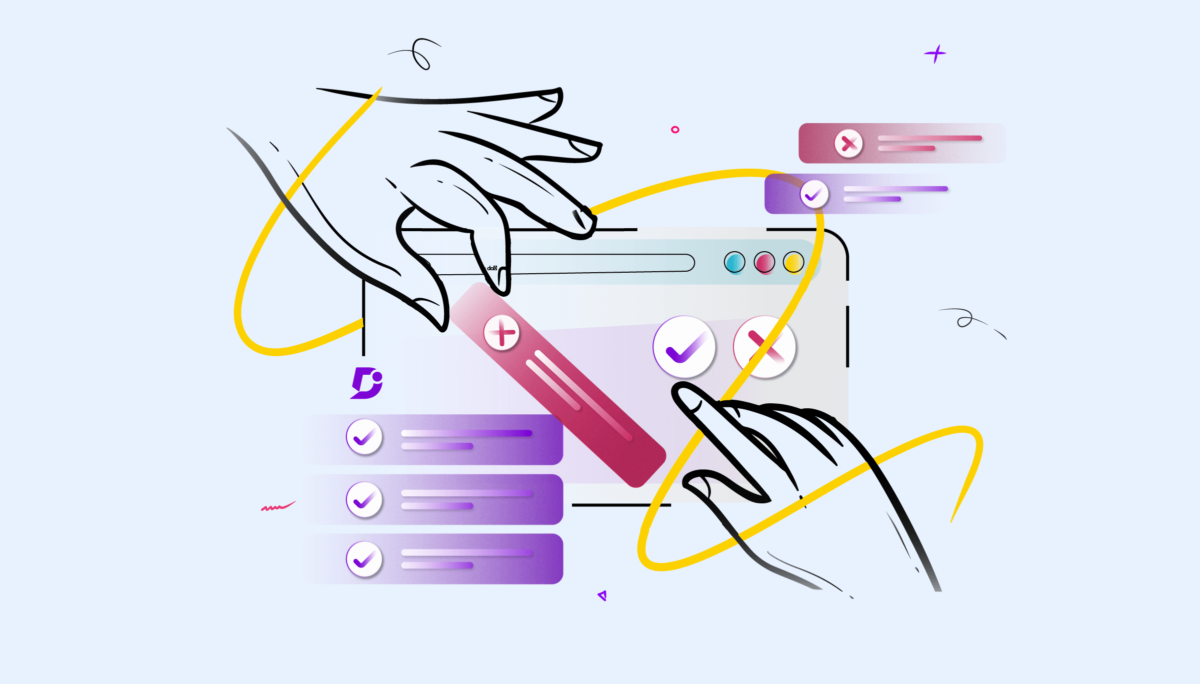
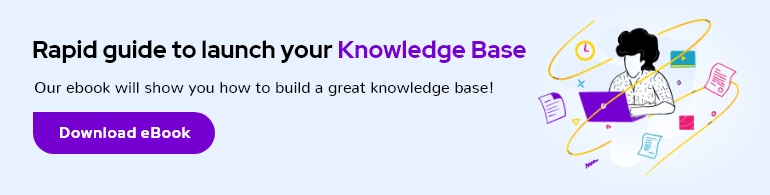

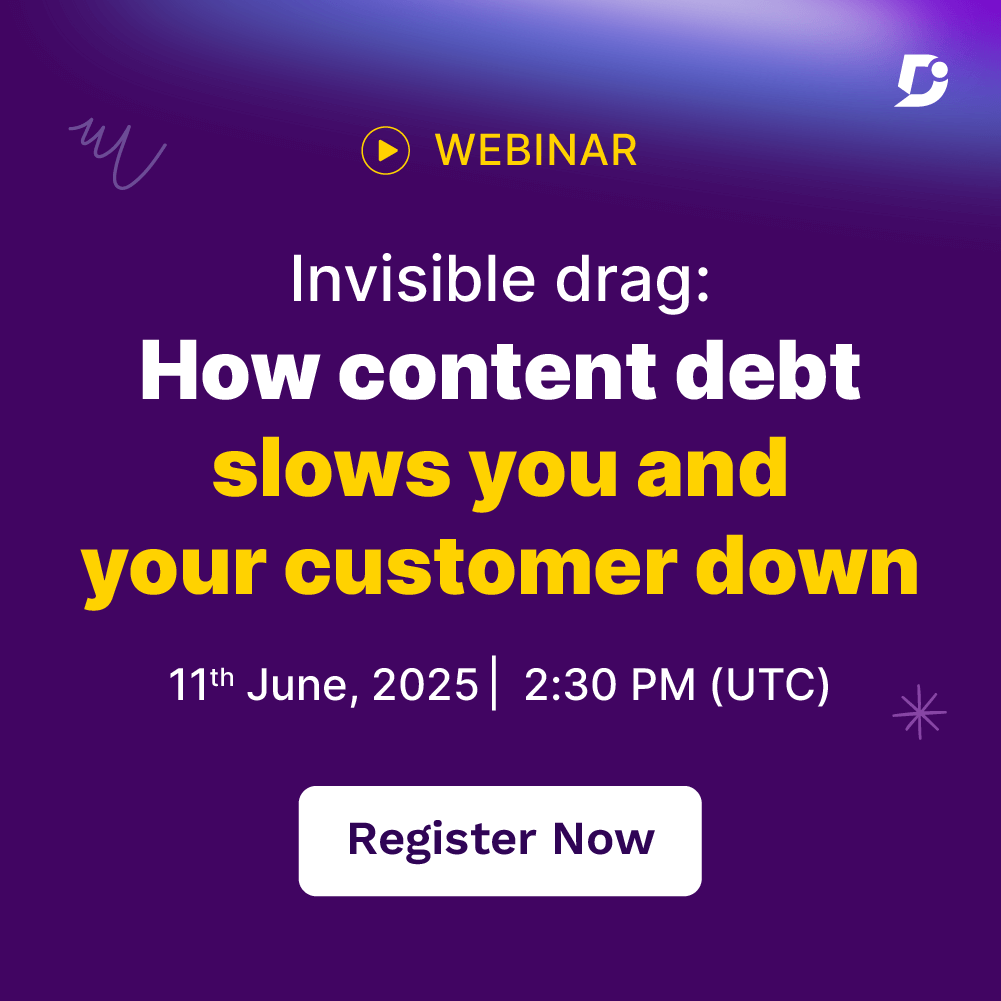
 –
–