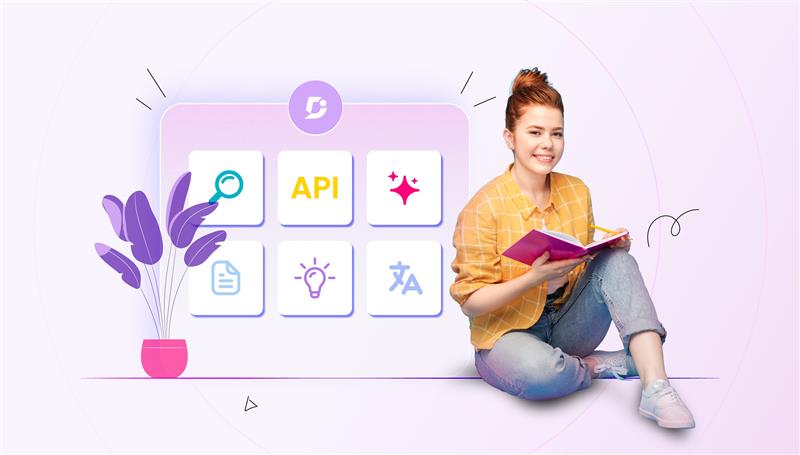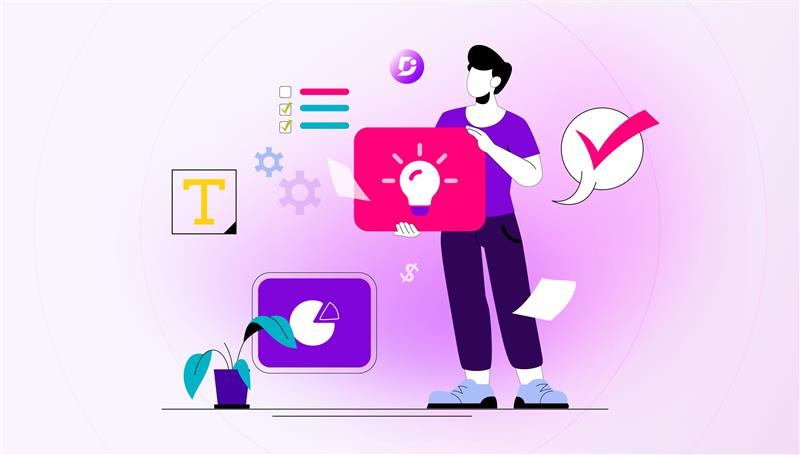Maintaining documentation is critical for every business. Organizing the documentation with articles and other information needs so much effort. Working on your articles from scratch might be a little overwhelming at times. What if you need to use a set of information in multiple places in your knowledge base? There might be a necessity to display the same Article in multiple areas in your knowledge base. Or you might need to use the same content from an original article or slightly modify it in a different category. That’s how we created a feature based on popular requests.
The Shared articles and Cloned articles feature are introduced as they were the most requested features by our customers in the recent days.
The need:
- Whenever you want to use one Article in multiple places, the only option is to go to the primary Article, copy the whole content, and paste the entire content into the new Article.
- Maybe you just want to put a reference link to a different category instead of juggling between different categories every single time
- When there are multiple categories in your knowledge base, and you need to use one particular Article in all the categories, it is not easy to copy-paste the content in all the categories. Copy-pasting might get tiresome at one point.
- New requirements may arise for the same content with slight changes or modifications
Such needs and limitations of copy-pasting led our team at Document360 to develop a feature called Shared articles and Cloned articles.
Schedule a demo with one of our experts to take a deeper dive into Document360
Book A Demo
What are shared articles?
A shared article is a feature that will help you to display one Article in more than one category. Though you create more than one copy of a particular article, the original copy serves as a primary copy. All the other copies created from the primary copy are also known as References. Any article created from the primary copy would carry the shared icon displayed next to the Article.
How to create a shared article:
Sharing the articles in multiple categories requires just a few steps.
- Select the Article which you want to create the shared Article
- Click the more option to that Article
- Find the option ‘Also display in’ and select that option
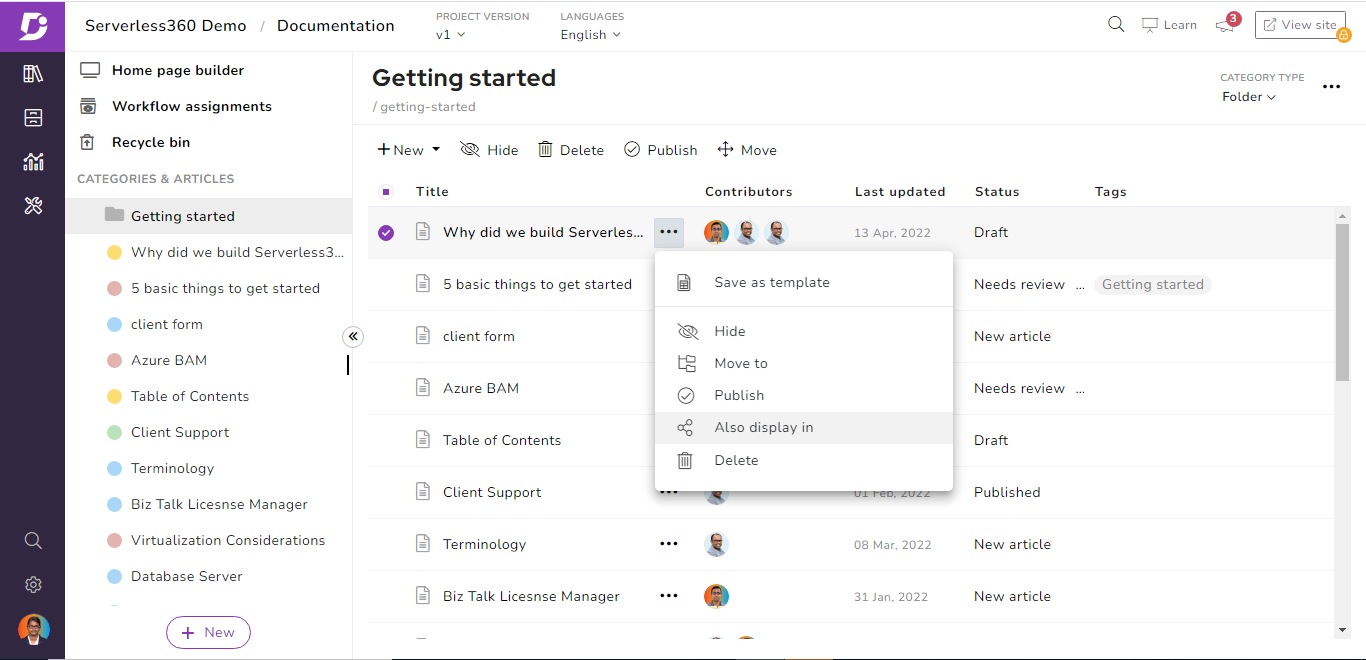
4. Select the category in which you would like to display the article and click on the share option
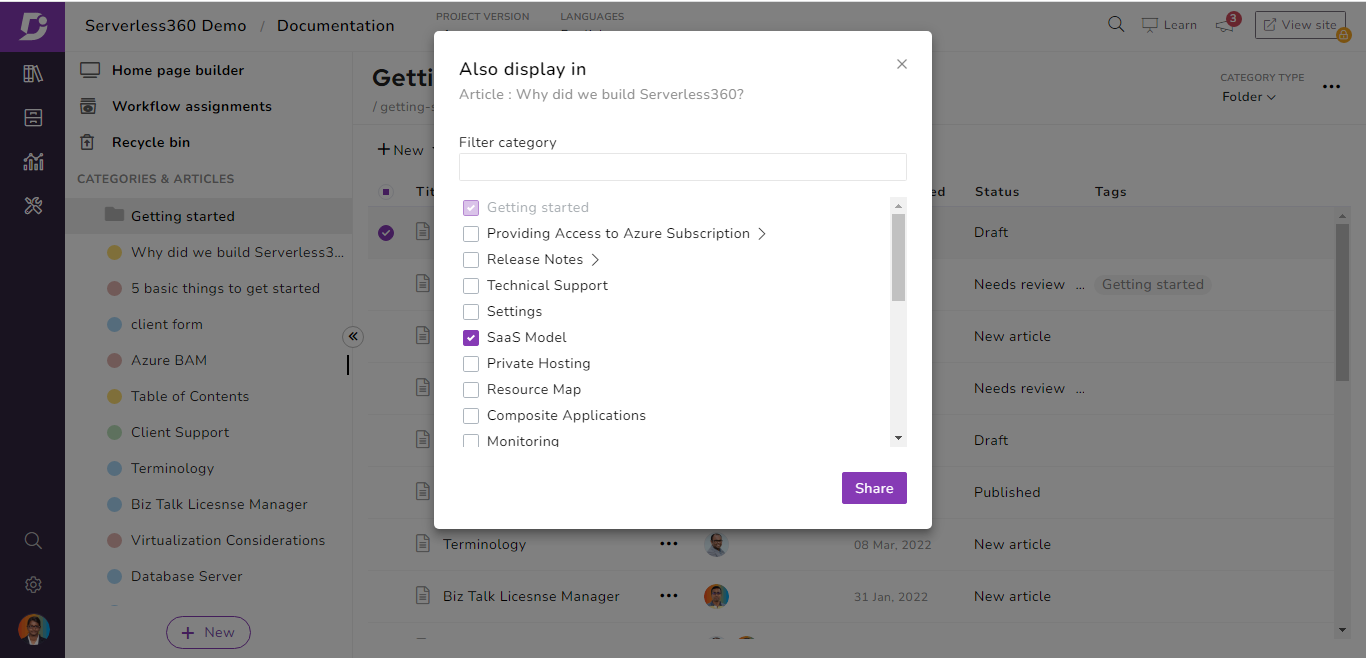
Few things to remember once the shared article is created:
- Once the article is shared with any other category, it will be displayed in that category as well.
- You can also choose multiple categories when you want to share articles which are called Bulk Sharing.
- The original copy will be the primary copy of the content, and any articles copied from the primary copy of the shared articles will be termed References.
- Any changes made in the primary copy, or the original article will be reflected across all the shared articles which is also known as References.
- Any changes can be done only in the primary copy
- In case, if the original article is deleted, the reference article will also be deleted. In other words, it would not exist anymore.
- You will have access to View References option in the menu to view the reference of the original article
Another way of creating a shared article is to create a new article and select the link existing option as shown in the image below. You will see the detailed process in the cloned articles.
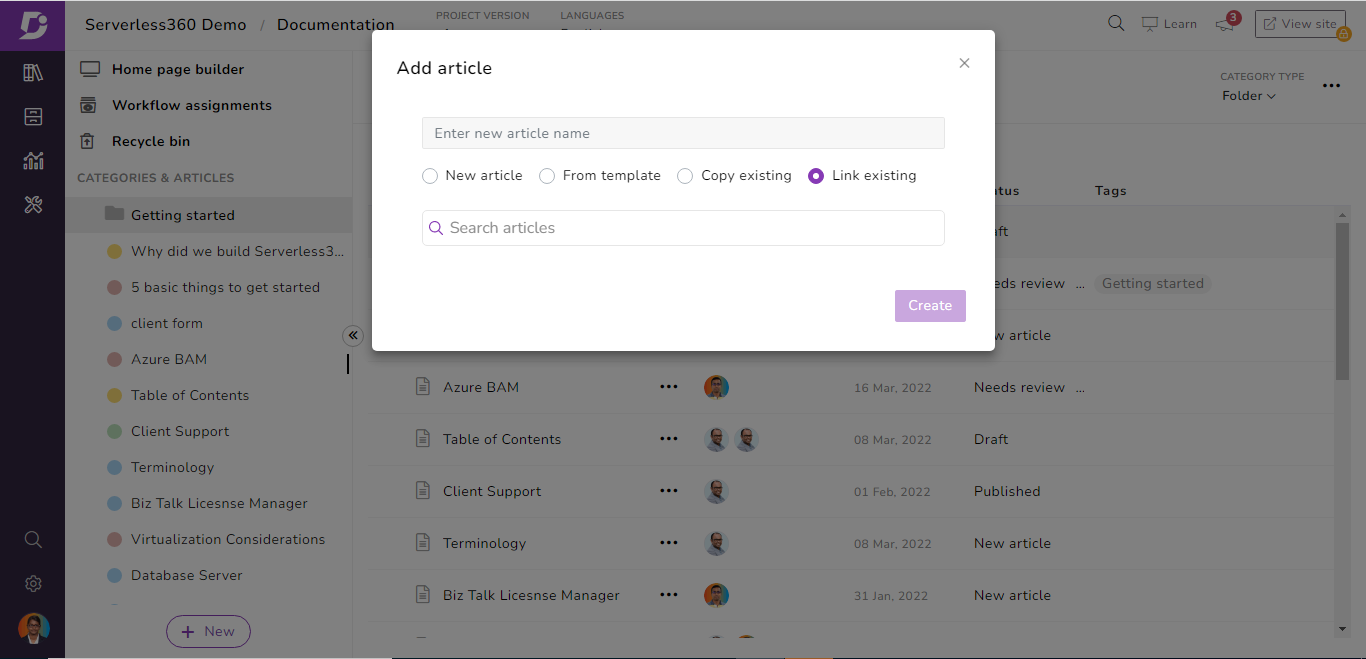
Remove Reference: Just in case, if you want to remove the reference article from the categories you selected, you can remove the reference from different categories or places in your knowledge base. You can check our documentation article to know more about how to remove references.
What are Cloned articles?
Cloning an article creates a copy of the existing Article from the project’s particular version and language. Cloning an article is copying the same content and duplicating it.
Steps to follow if you want to clone a particular article:
1. To clone an article, you need to select the new icon -> Add Article
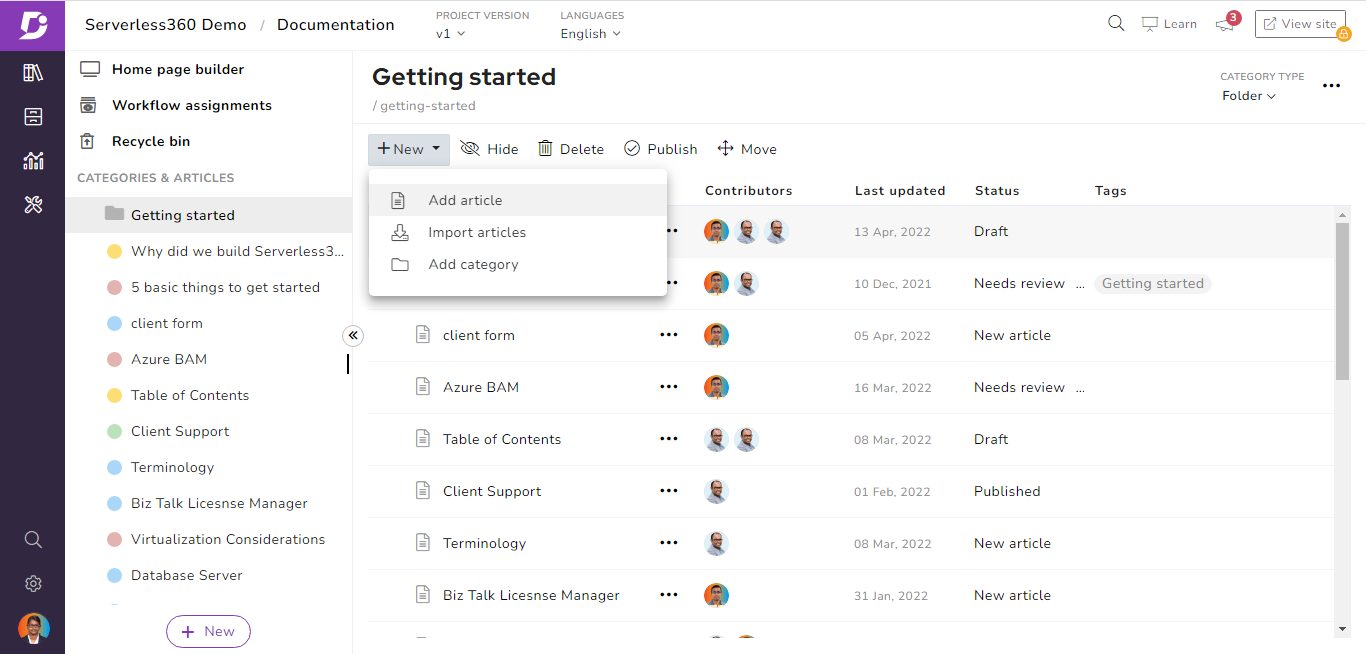
2. Add article shows 4 options namely New Article, From Template, Copy Existing, and Link Existing
3. Select Copy Existing to clone an article
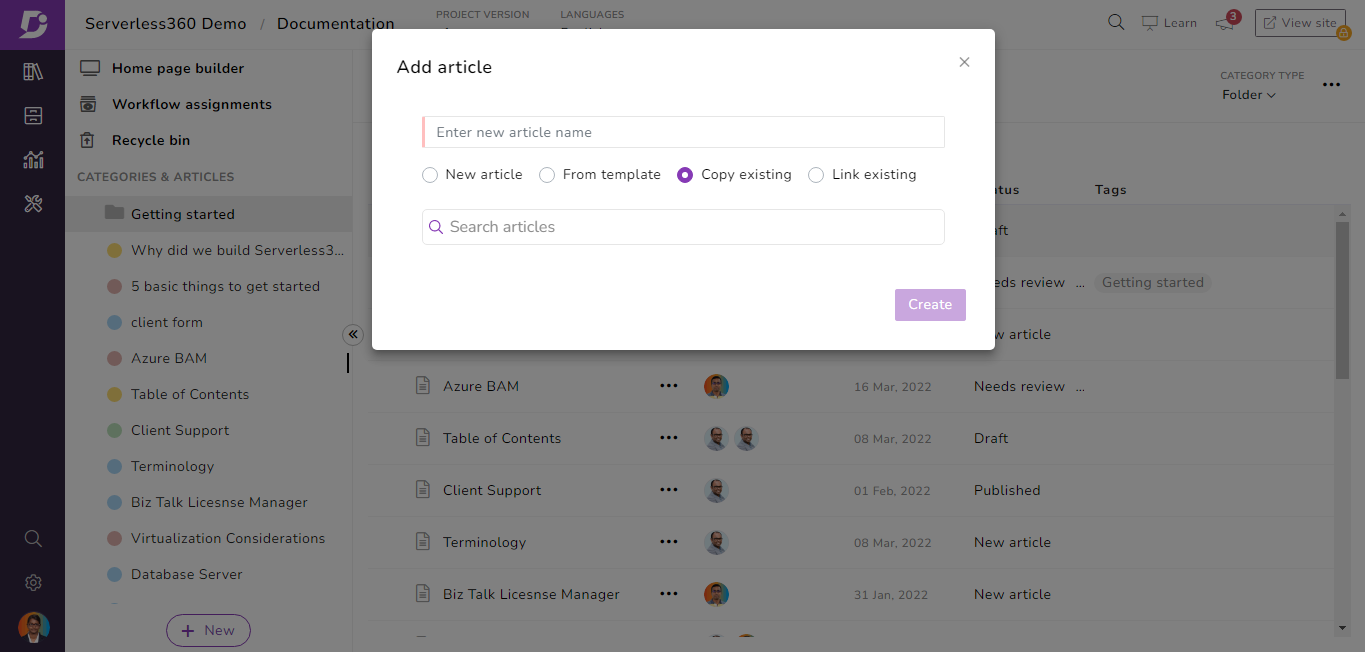
4. A search bar appears once you select clone articles
5. You can search for the article you want to clone with the help of the search bar
6. Select the article you want to clone and click on the create option
7. Your article will be in the draft state, and you can directly publish it when needed
Cloned articles will be treated as new articles. The article settings will not be cloned here. Any cloned article will be added to the respective category or subcategory you have created.
Final thoughts
Dealing with a huge knowledge base and juggling between categories and subcategories can confuse you. Having effective and time-saving features like Shared articles and Cloned articles will help you in the long run when you need to deal with many articles and categories. If you want to try out this interesting yet simple feature on our knowledge base, you can sign up for a free 14-day trial.

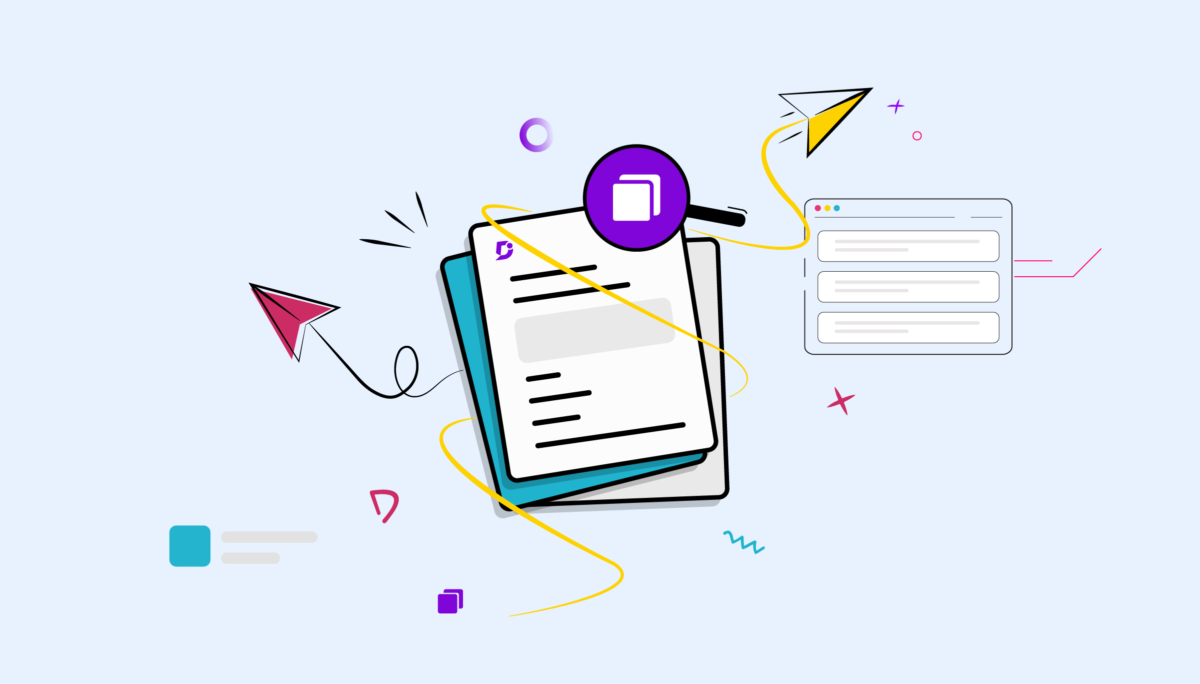
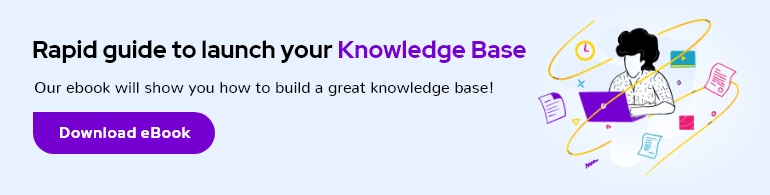

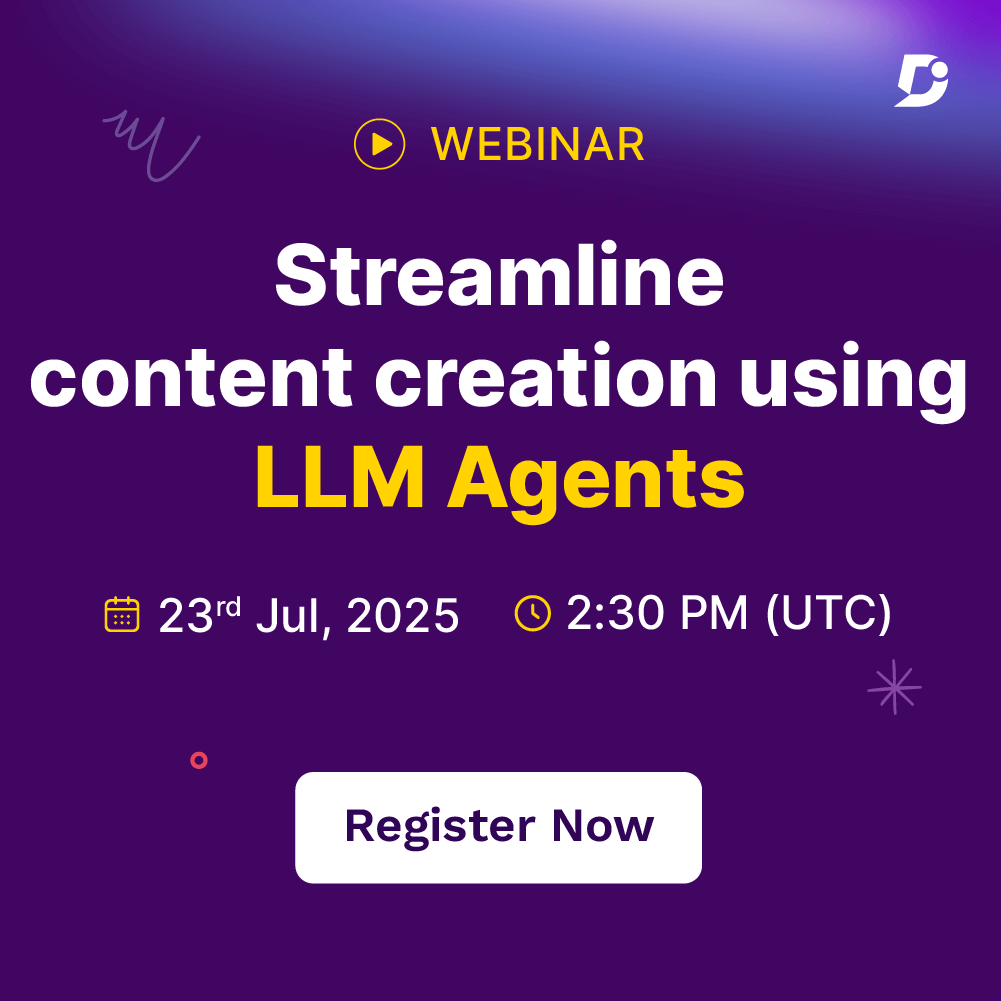
 –
–